引言
自查。【秋叶 Office 三合一课程之 PowerPoint 篇】的学习笔记。
PPT 课程总结
02 个人介绍
02-1 纯文字
纯文字制作高大上的个人简介
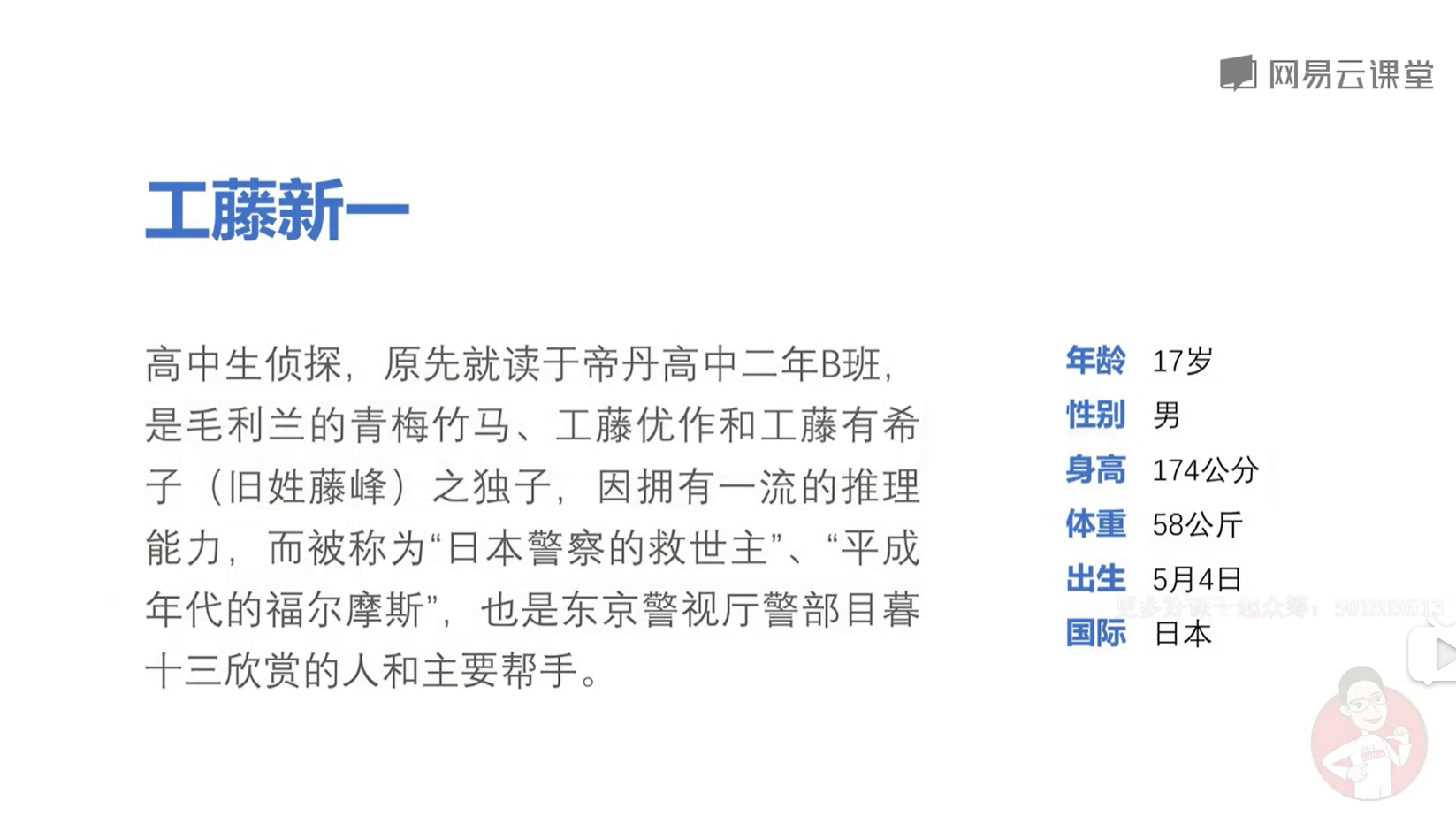
- 单行文本框和段落文本框有差别。根据需要来选择
- 把PPT页面当画布,每一个 文本框都是一个单独的对象。
- 为大段的文字段落设置合适 的”行距”能够增加文字的”透气性”,使之更易于阅读,推荐设置1.2或1.3倍行距。
- 文字的”加粗”命令一般会用到标题或强调的文本上;某些字体的”加粗”效果并不明显,更换笔画更粗的字体做标题效果更好
- 大段文字不要使用纯黑,使用深灰色(浅黑),可以降低阅读时的压迫感,营造更好的阅读体验。
02-2 字体运用
运用字体打造个性化人物介绍
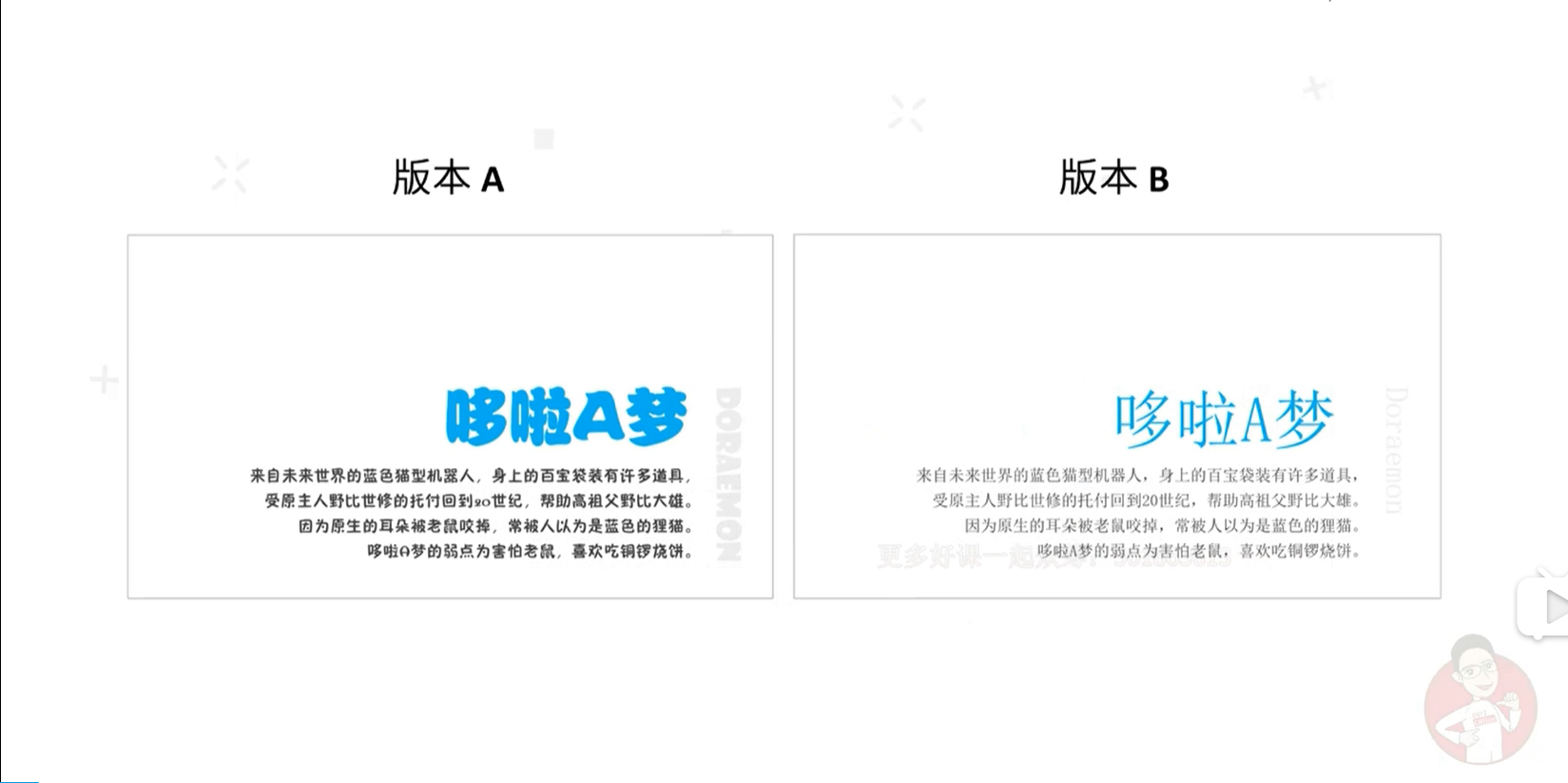
- 字体是传递PPT内在情感 的重要手段;根据PPT的内容为文字选择一款合适的字体至关重要。
- 根据字体的需求是确定还是模糊、是否知道字体的名字等条件的不同,搜索字体的渠道方法也各不相同。
- 双击打开字体文件(通常是.ttf或.otf),点击安装即可安装字体。
- 除了在一开始就使用竖排文本框进行文字输入,对于已经输入完成的横排文本,可以通过“文字方向”命令调整为竖排。英文单词请注意竖排时的规范。
02-3 不拘一格
不拘一格才能玩出创意
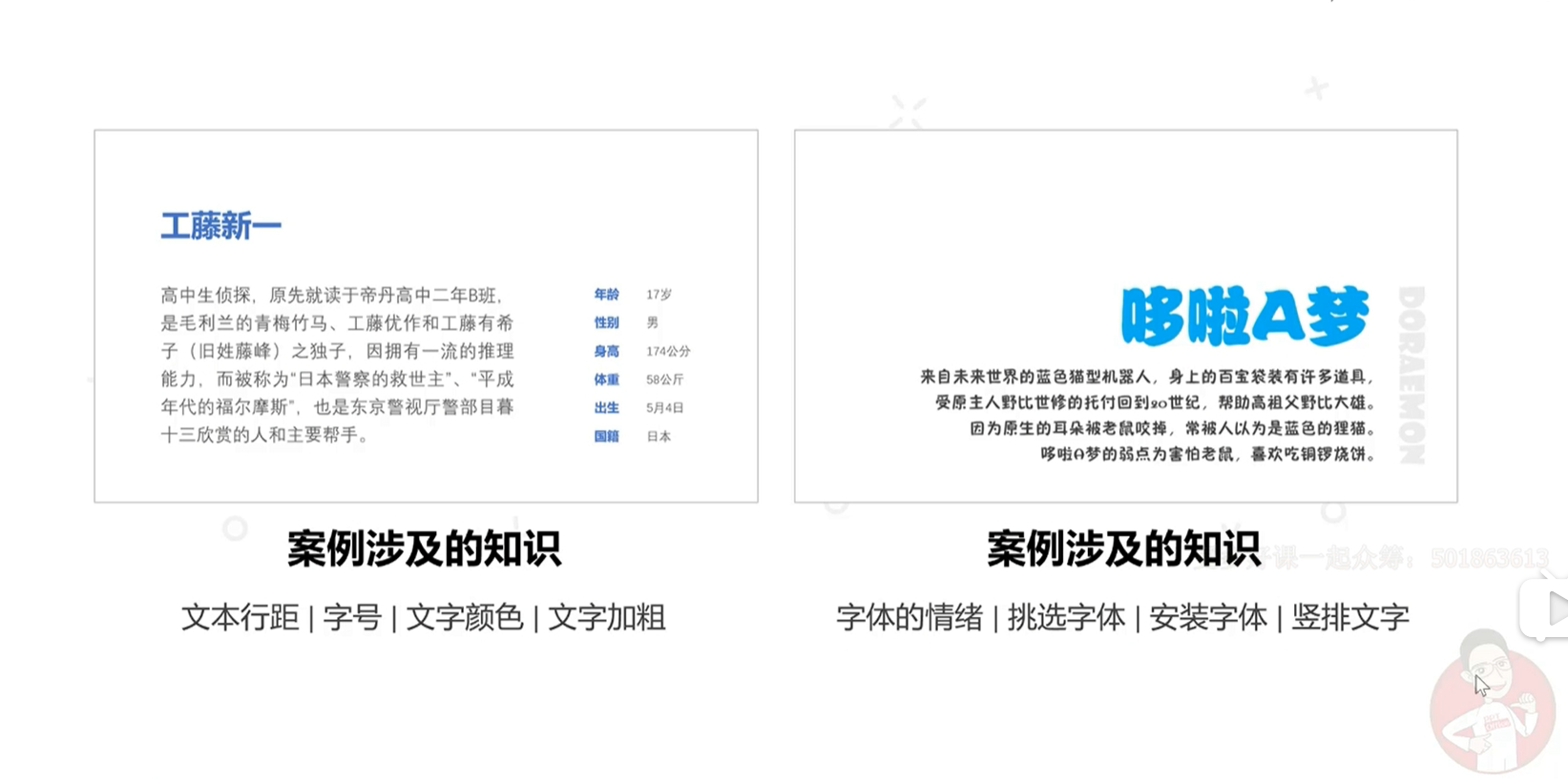

- 将PPT页面背景进行填充可以增加PPT的设计感,使之更加显眼;背景填充分为纯色、渐变、图片或纹理、图案 四种填充方式。
- PPT在放映时只会显示页面范围内的元素,超出页面范围的元素不会被显示。很多时候我们会利用这一特性完成一些特定的设计。
- 项目符号常被用来展示一系 列具有并列关系的文本。 通过切换项目符号所使用的字体,我们可以轻松制作出许多图标类的项目符号来。
- 我们可以在”形状格式”菜单中设置文字的颜色、透明度、各种阴影和映像等效果。 但一定要注意的是确认自己选择了对应的”文本选项”
03 工作总结
03-1 封面页
简单快速制作封面页
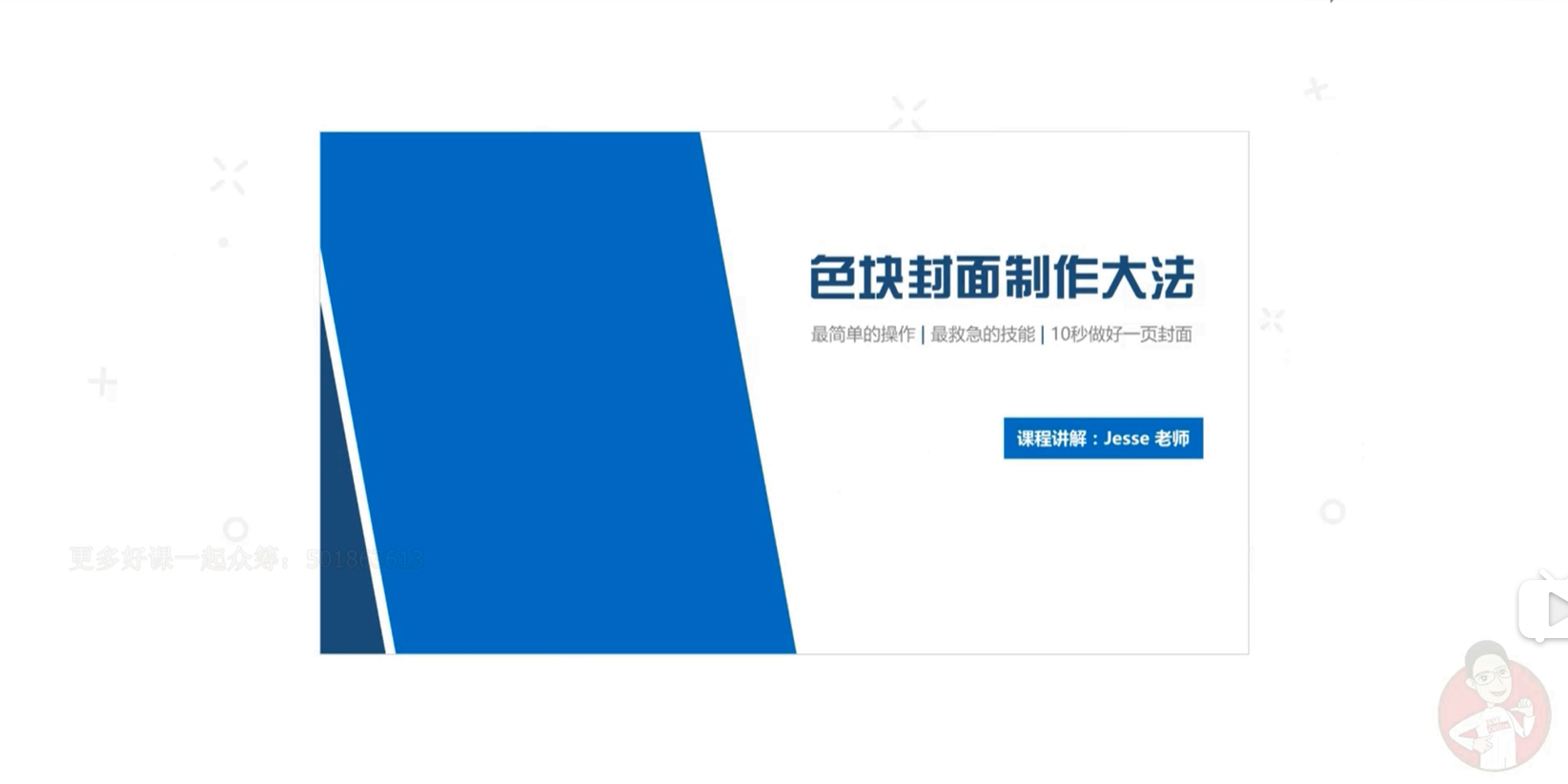
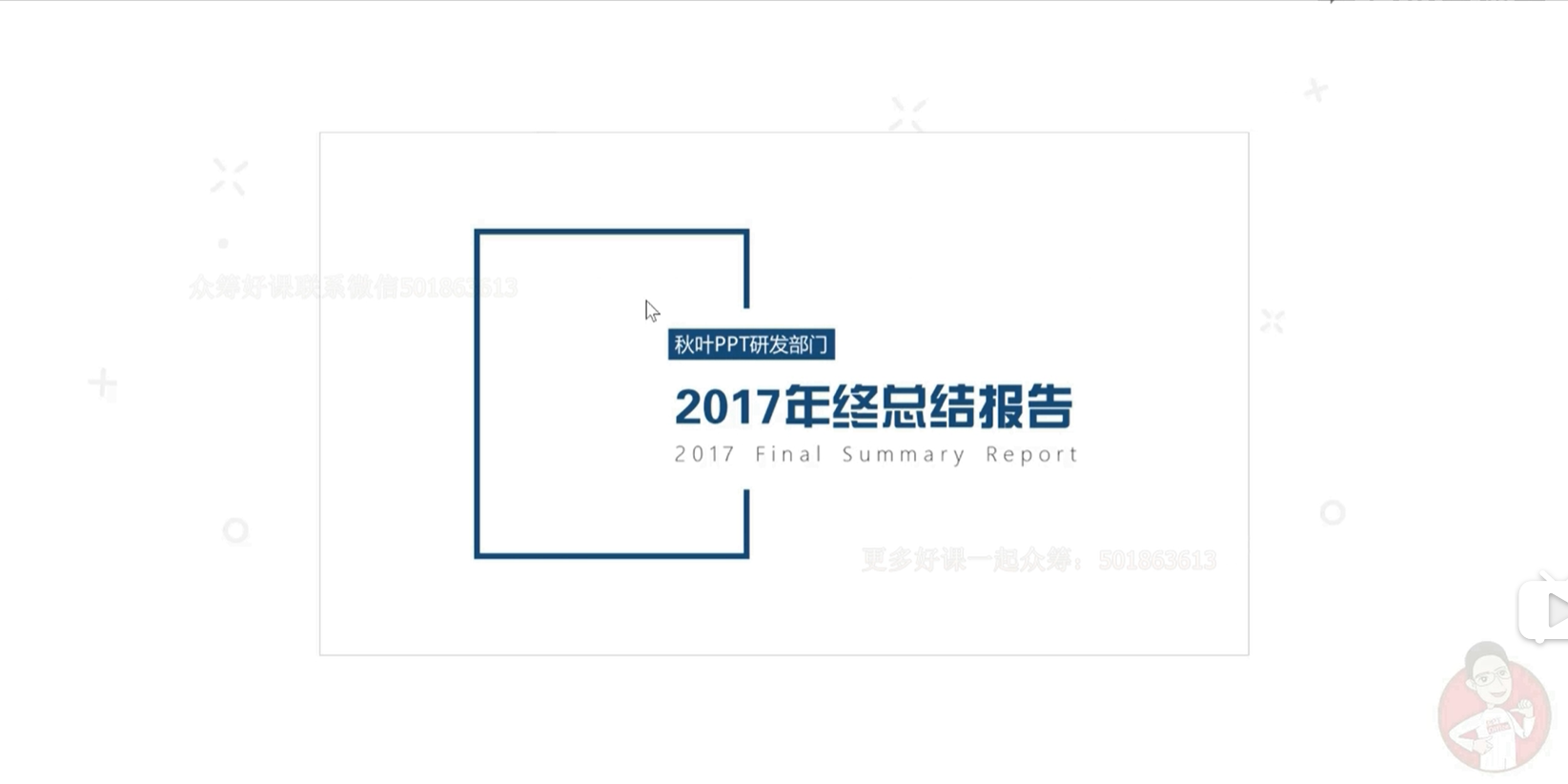
- 矩形在PPT设计中的使用频率非常高;综合调节填充色和轮廓色,可以打造出矩形色 块、无色矩形、线框矩形等多种风格。
- 在PPT中Ctrl+拖动对象,可以复制此对象;Shift+拖动对象,可以锁定对象移动方向; Ctrl+Shift+拖动对象,可以实现水平/竖直方向的复制。
- Ctrl+鼠标滚轮,可以对编辑区实现比例放大或缩小,方便我们做整体调节或细微调整。
- 当需要将两行长度不等的文本做整体对齐时,先将较短一行拉长,然后使用”分散对齐”,效果往往会不错。
03-2 目录页
干净清爽的目录页
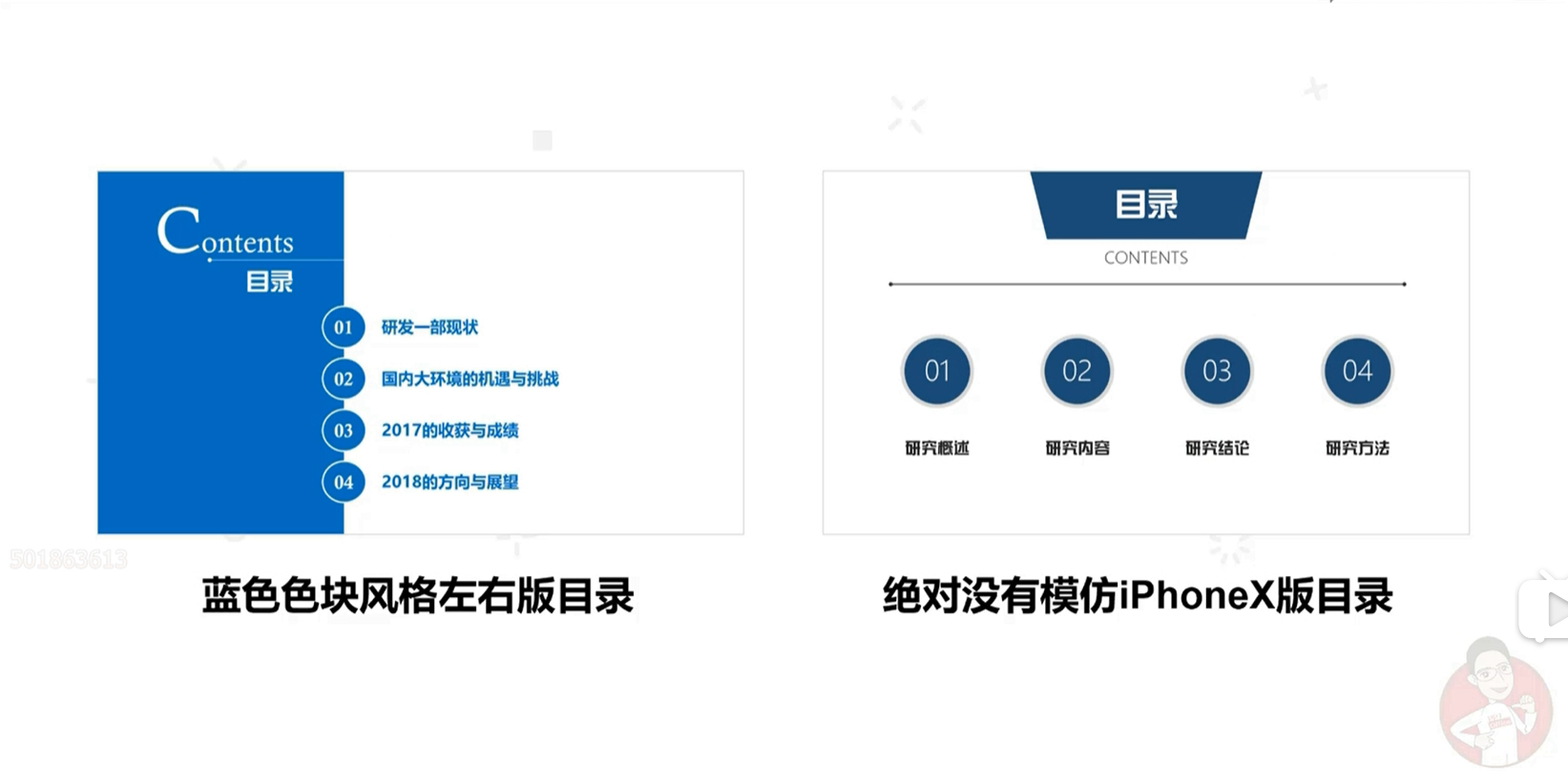
- 除了形状以外,线条也是PPT中常见的元素;色块不但可以是矩形块,也可以是圆形等其它形状。形状与形状之间往往会搭配使用。
- 如果想要绘制正圆形、正方形、正三角形、正多边形等形状,在绘制的同时按住Shift键就可以了。
- “F4”键在大部分时候可以实现重复上一步操作,在批量调整格式或等距复制时非常有用。
- 单独使用文本框输入文字, 然后再将文本框与形状叠放在一起,比直接在形状内部键入文字更加灵活,并且还不会受到形状旋转的影响。
03-3 内容页
结构明晰的内容页
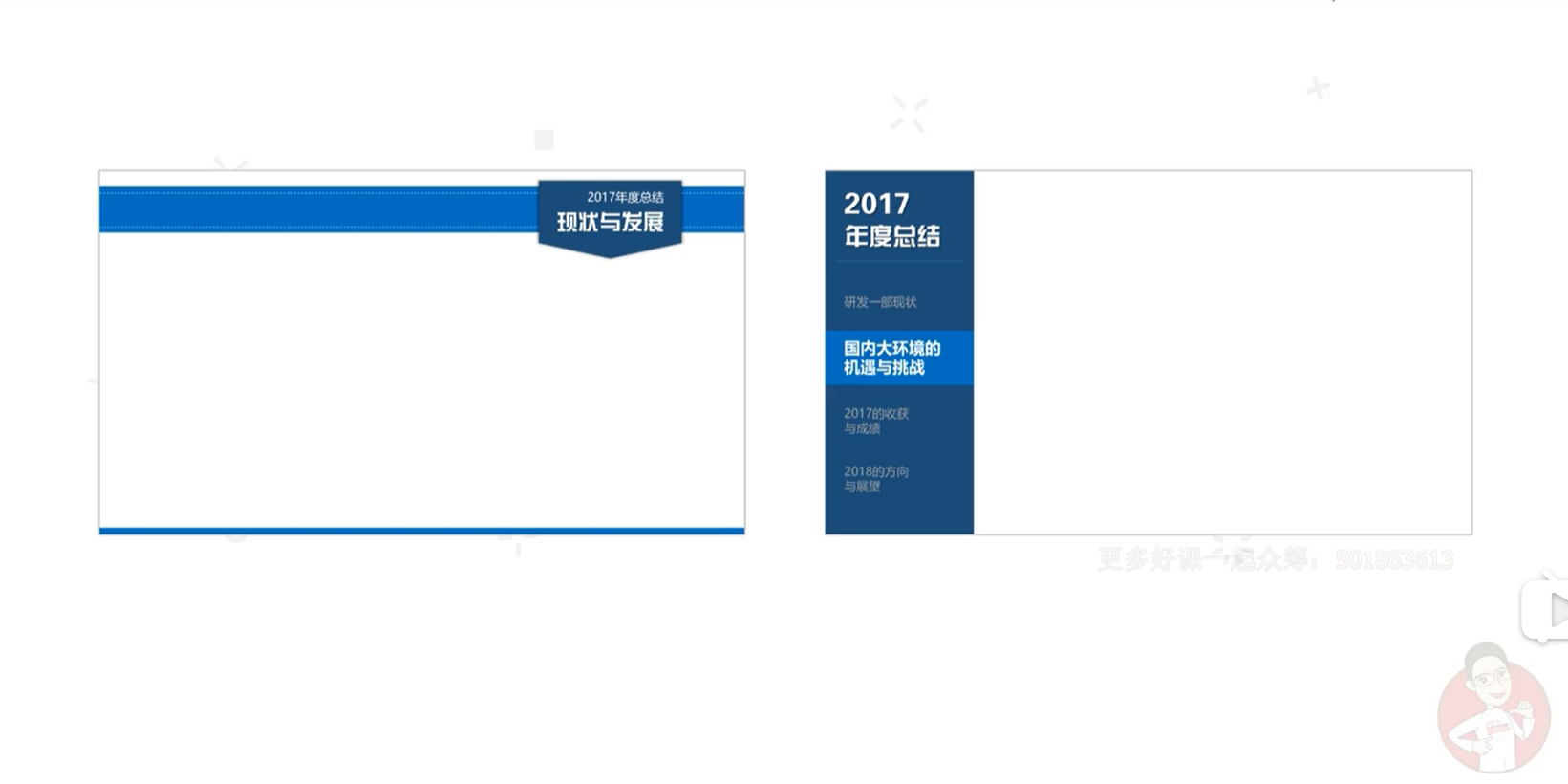
- PPT内页的设计可以从网站设计中找寻参考;导航条式左右版的内页设计有利于清晰展现整个PPT的进程,在章节不多时可以考虑使用
- 在“形状轮廓”下拉菜单中,除了可以设置线条的颜色,粗细,还可以将线条转变为虚线以及其他线条,营造出不一样的视觉效果。
- 如果某一些文字关联性很强,即便它们有不一样的格式,也可以使用同一个文本框来输入,然后分别设置格式。方便整体移动、添加动画等操作。
- 使用“格式刷”可以快速将外观格式在文本之间传递,快速完成多对象的格式统一。这一功能不仅局限于文本,对在形状、图片等同类对象间复制外观均有效。
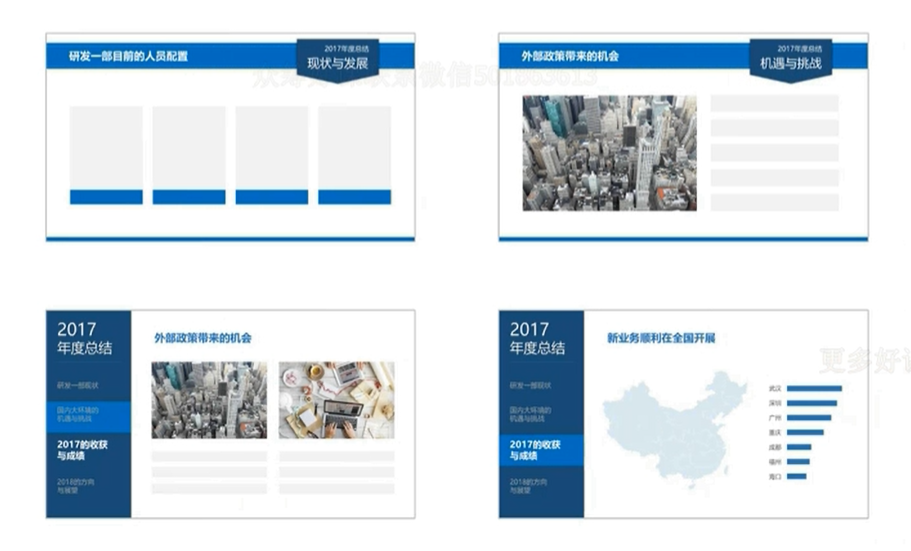
03-4 排版窍门
省时高效的排版窍门
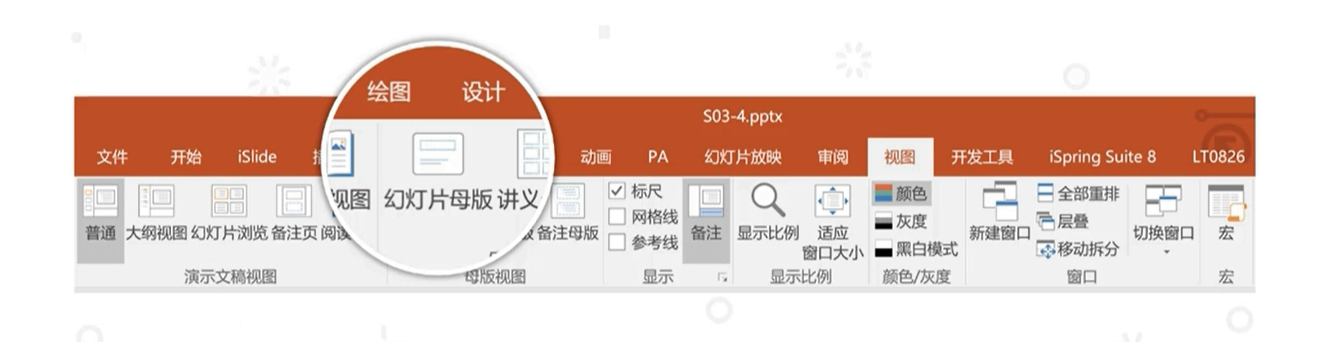
- 合理使用母版和版式,可以大幅度降低PPT设计中的重复劳动;母版与普通页面的一对多的对应关系,可以使整个PPT风格维持稳定。
- 在母版中的某一版式页增加元素或进行修改,普通页面中所有使用该版式的页面都会随之变化。
- 母版中的元素,在页面中无法被选中、修改,因此不能把需要有变化的文字(如页面小标题)直接以文本框的方式放入母版内,只能采取插入占位符的方式插入。
- 在套用版式时,如果要继续套用当前版式,就回车新建页面;如果要更換其它版式,就点击“版式”按钮进行选择。
04 多媒体相册
04-1 封面
巧用裁剪做封面和图文混排
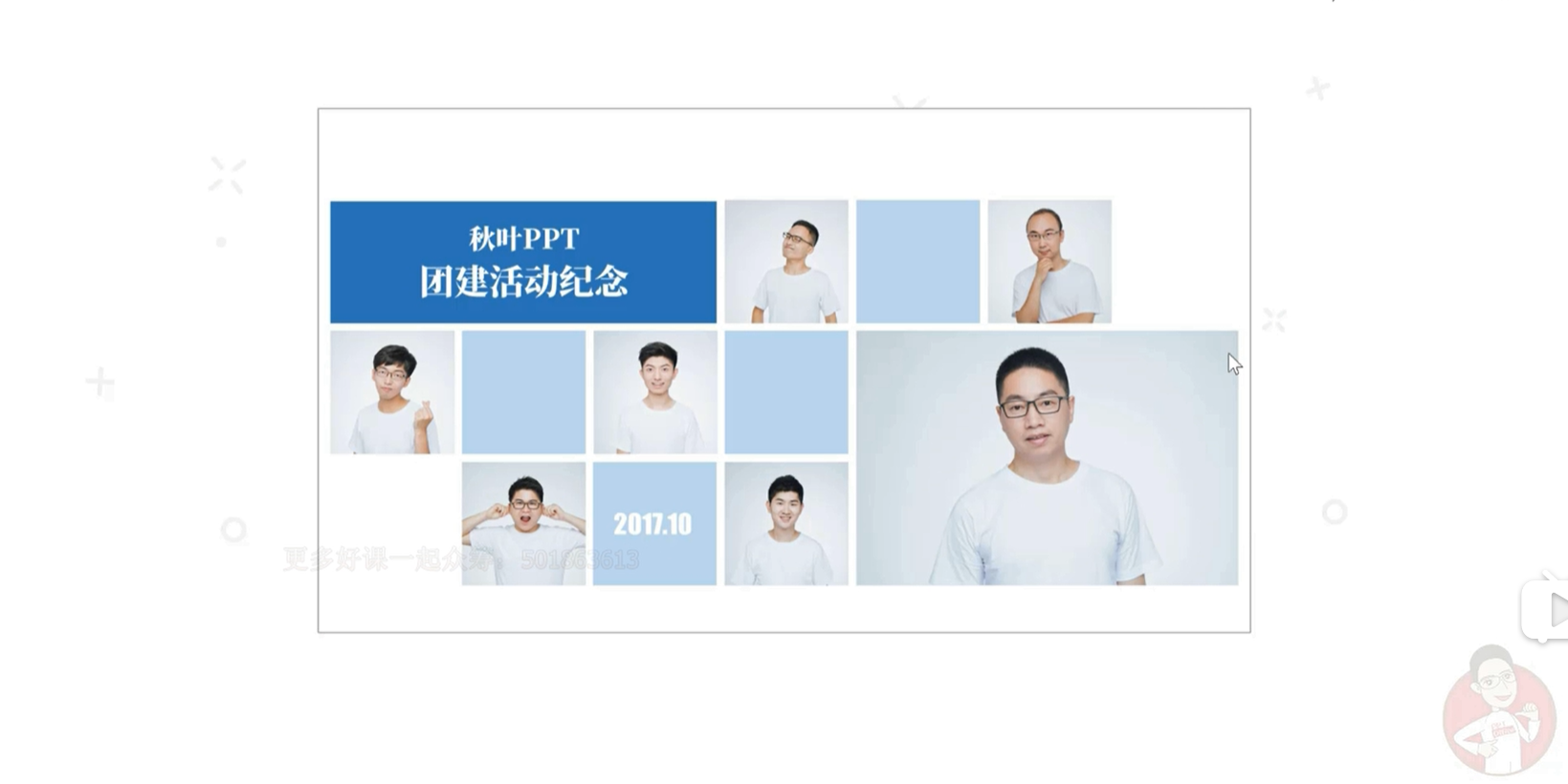
- 在PPT中使用图片通常会因为排版需求而修改,为了保证图片内容不变形,调整图片比例需要使用“裁剪”命令。
- 在图片裁剪状态下拖动裁剪框可以制定图片的裁剪方案,按住Ctrl+Shift拖动裁剪框可使对侧的裁剪框做对称调整
- 为了得到更精确的裁剪效果,可以使用裁剪的扩展模式:按纵横比裁剪。在此模式下选择“方形1:1即可将图片裁剪为正方形。
- 选中对象后Ctrl+D可以直接复制对象,等同于Ctrl+C(复制)后Ctrl+V(粘贴)。
04-2 单页多图
单页多图式页面制作
不同排版构思,具体操作也不同:一页一图 or 一页多图?

- 合适的背景图片可以起到营造真实效果的作用选择时不能仅以“好看
为标准;记住推荐的高清兔费图片站点 Unsplash - 想让PPT以图片为页面背景,并非是将图片放大到和页面相同大小后置于底层,而是将其“填充”为背景。比例不合适的图片可能需要先裁剪后填充
- 使用“图片样式”可以一键为图片赋予各种丰富的造型,但清晰度上会有一定损耗。如果只是制作成照片形式,可手动完成。但需要注意调整连接线类型为“斜角”。
- 综合使用“裁剪”功能和删除背景”功能,可以将图片的部分内容“抠取出来,用来打造真实的空间层次感非常有效。
04-3 单页全图
单页全图式页面制作
不同排版构思,具体操作也不同:一页一图 or 一页多图?
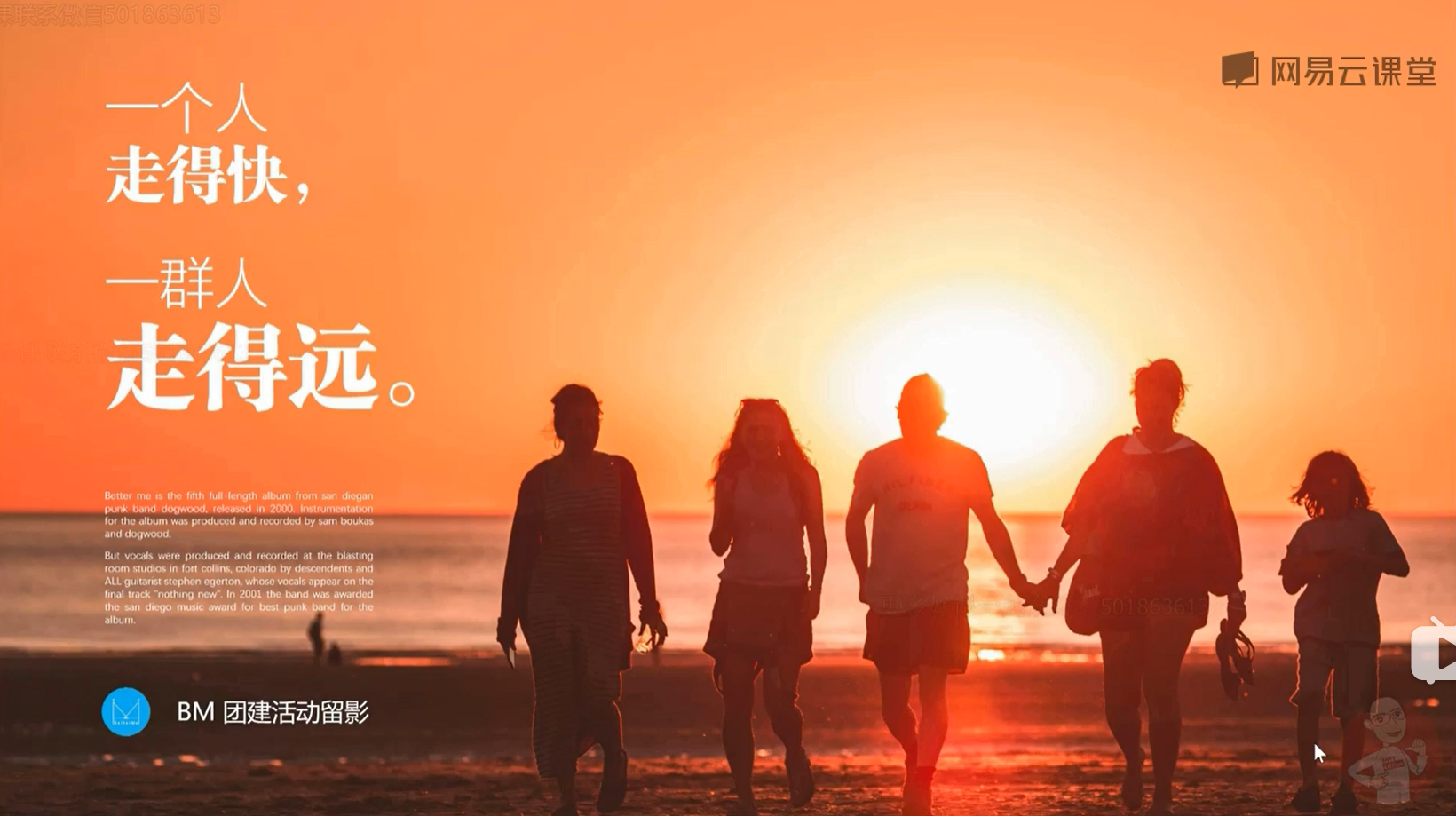


- “单图多页”相册的制作要点是避免单调的图片陈列;综合使用形状和文字素材,搭配对图片的裁剪才能做好单图相册页面。
- 横向图片与页面比例相似,往往可以直接填充。但考虑到图文结合效果,通常需要
人为裁剪留出摆放文字的位置 - 通过覆盖渐变矩形,可以隐去图片的硬边缘,使得图片向背景的过渡更自然柔和。这一招常被用在纵向图片与页面的结合中
- 利用“艺术效果-虚化”,可以为使用方向图片自身的虚化版本作为背景图。这样得到的背景可以保证与主图片色调上的统一。
04-4 背景音乐
添加背景音乐与播放设置
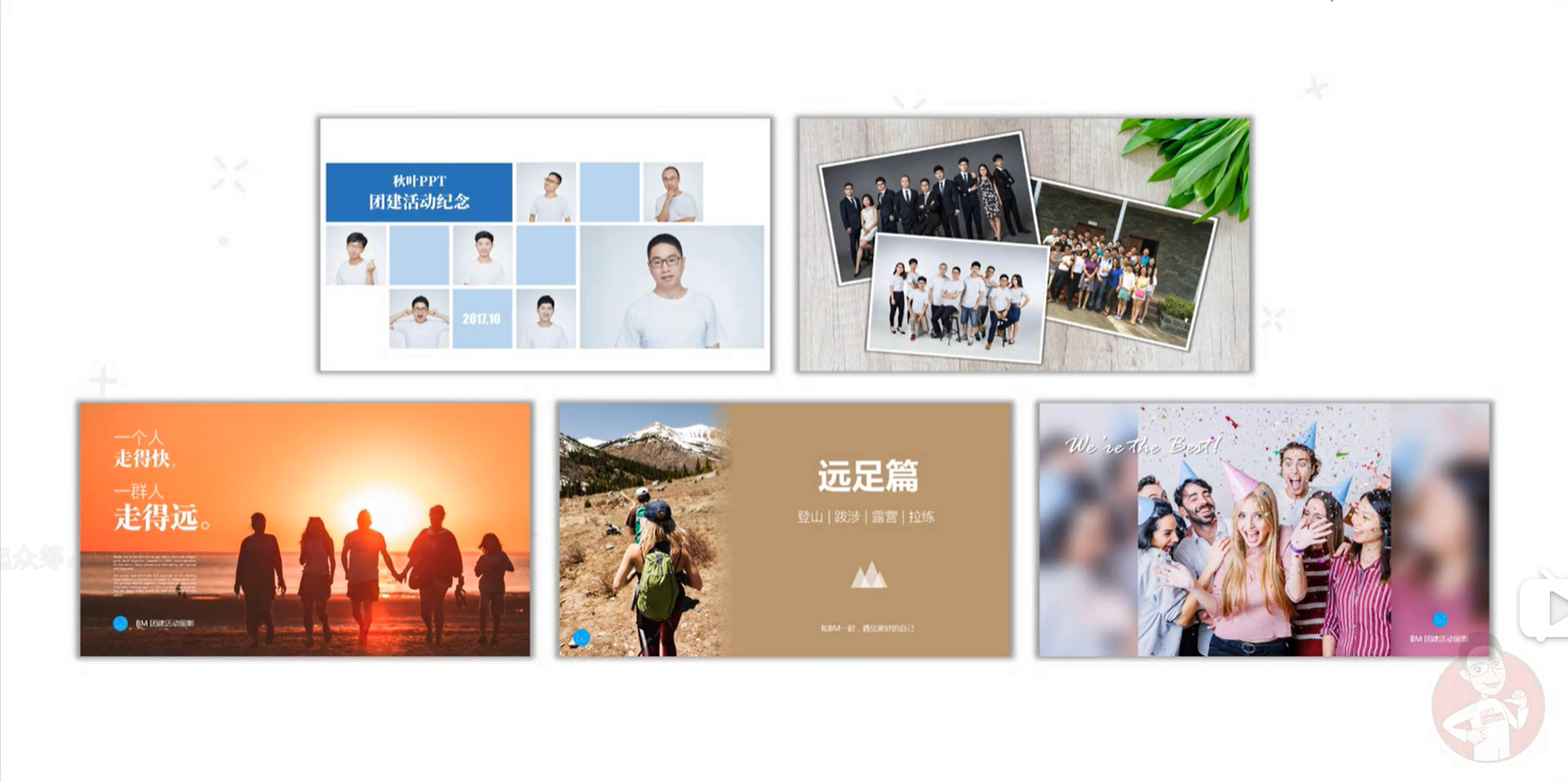
添加BGM步骤:挑选合适的音乐 >> 正确插入音乐 >> 完成播放设置
- 在相册PPT中添加背景音乐最好使用情绪恰当的纯音乐;在”网易云音乐”上可以轻松找到他人整理后特定主题的歌单。
- 为了方便在旧版 Powerpoint 环境下正常播放PPT中的音乐,需要保证音乐的格式为WAV格式。
- 保证音乐能够正确播放还需注意目录问题。插入PPT之后的音乐文件不能更改目录,因此需要在插入前就装入文件夹,而不是制作完成才移动装入。
- 为了使相册PPT能够自动循环播放,我们还需要进行音频在后台播放、幻灯片自动翻页、幻灯片放映模式等设置
05 数据展示
05-1 数据展示
数据展示,如何清晰又直观

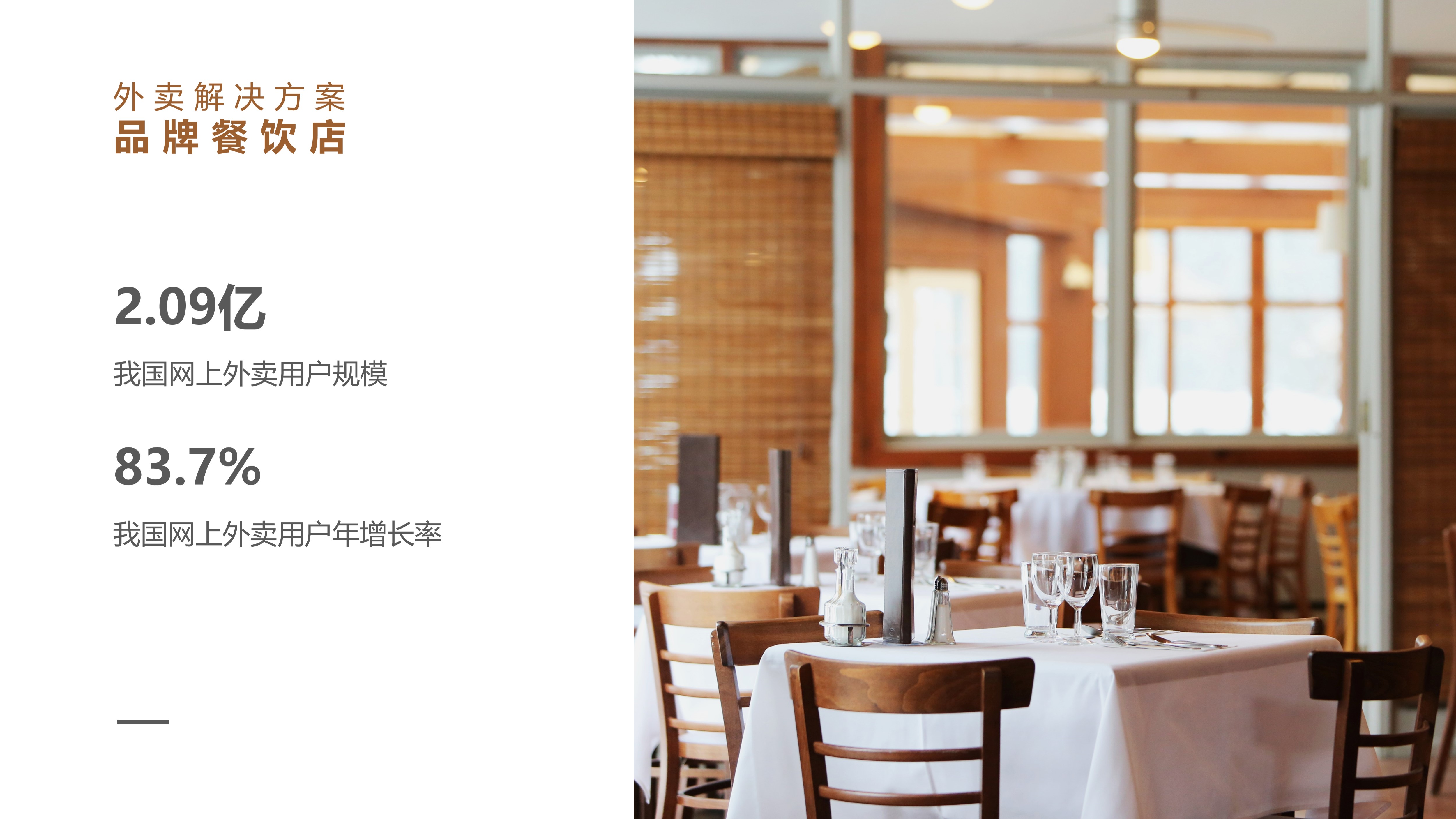
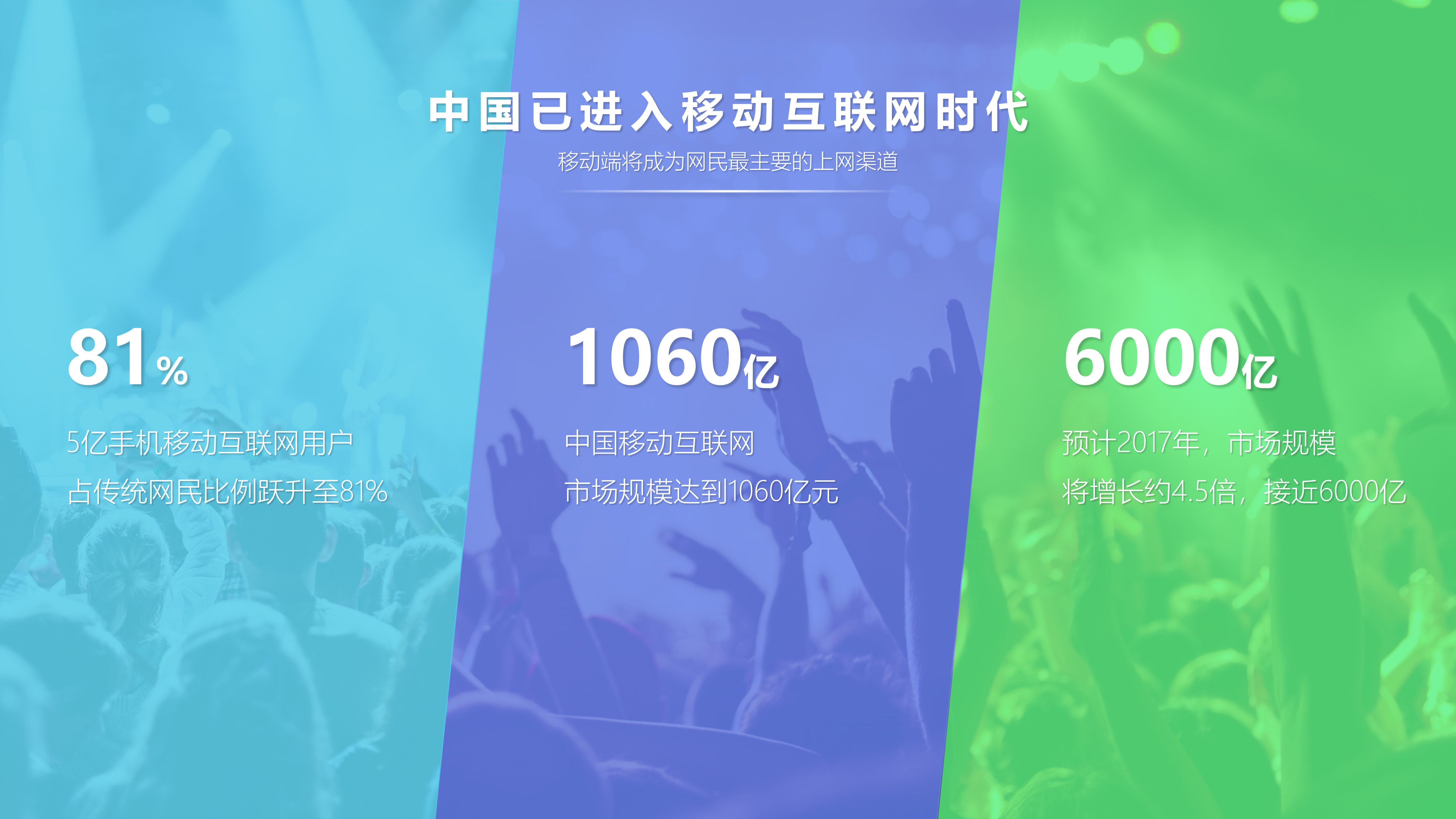
- 对于单个或多个相互独立的数据,通过放大数字的方法进行展示即可
- 当我们需要展示的数据/信息比较多的时候,可以通过表格进行数据展示
- 数据展示最好的方式是进行可视化处理,也就是将其转化为图表
05-2 表格使用
使用表格展示数据
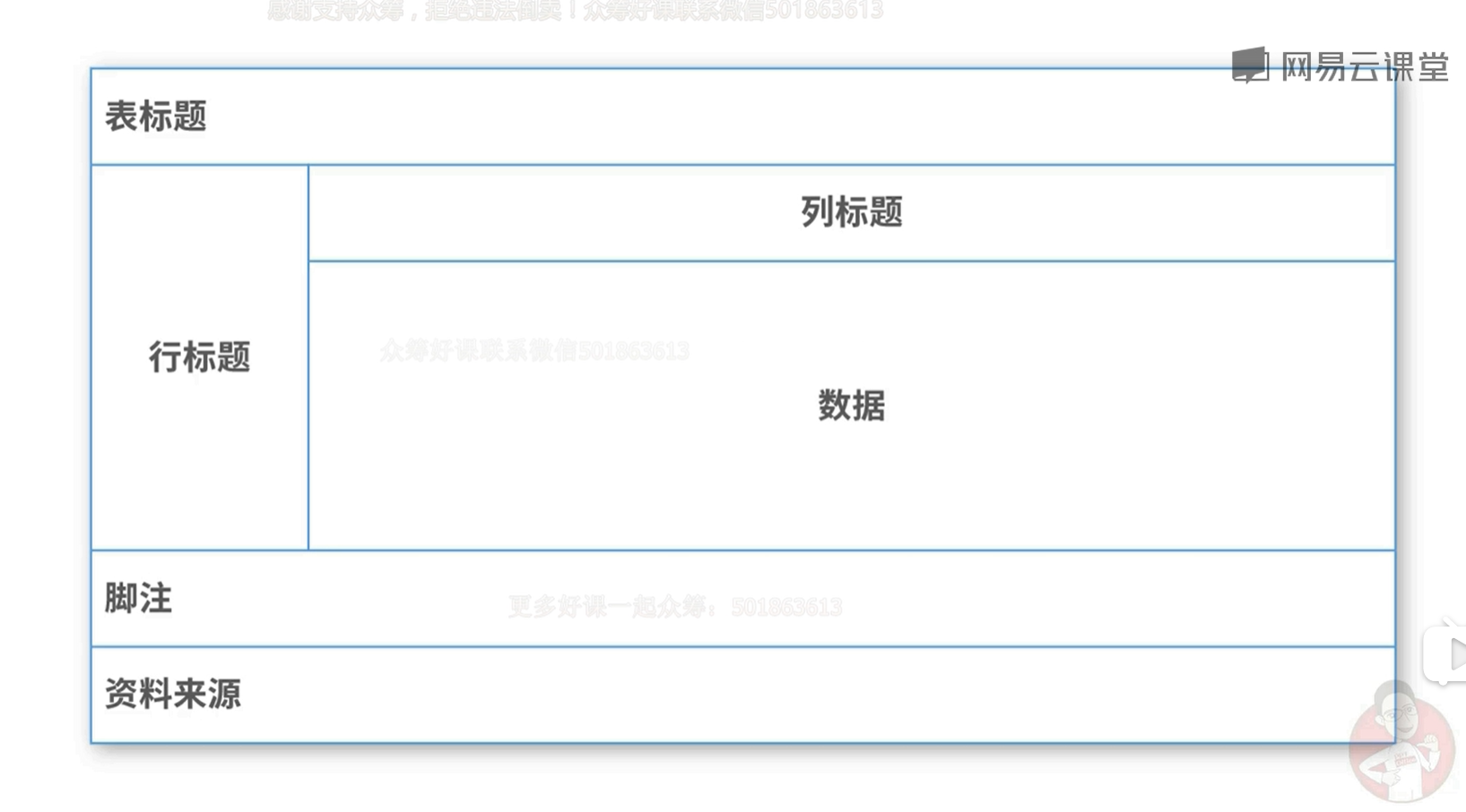
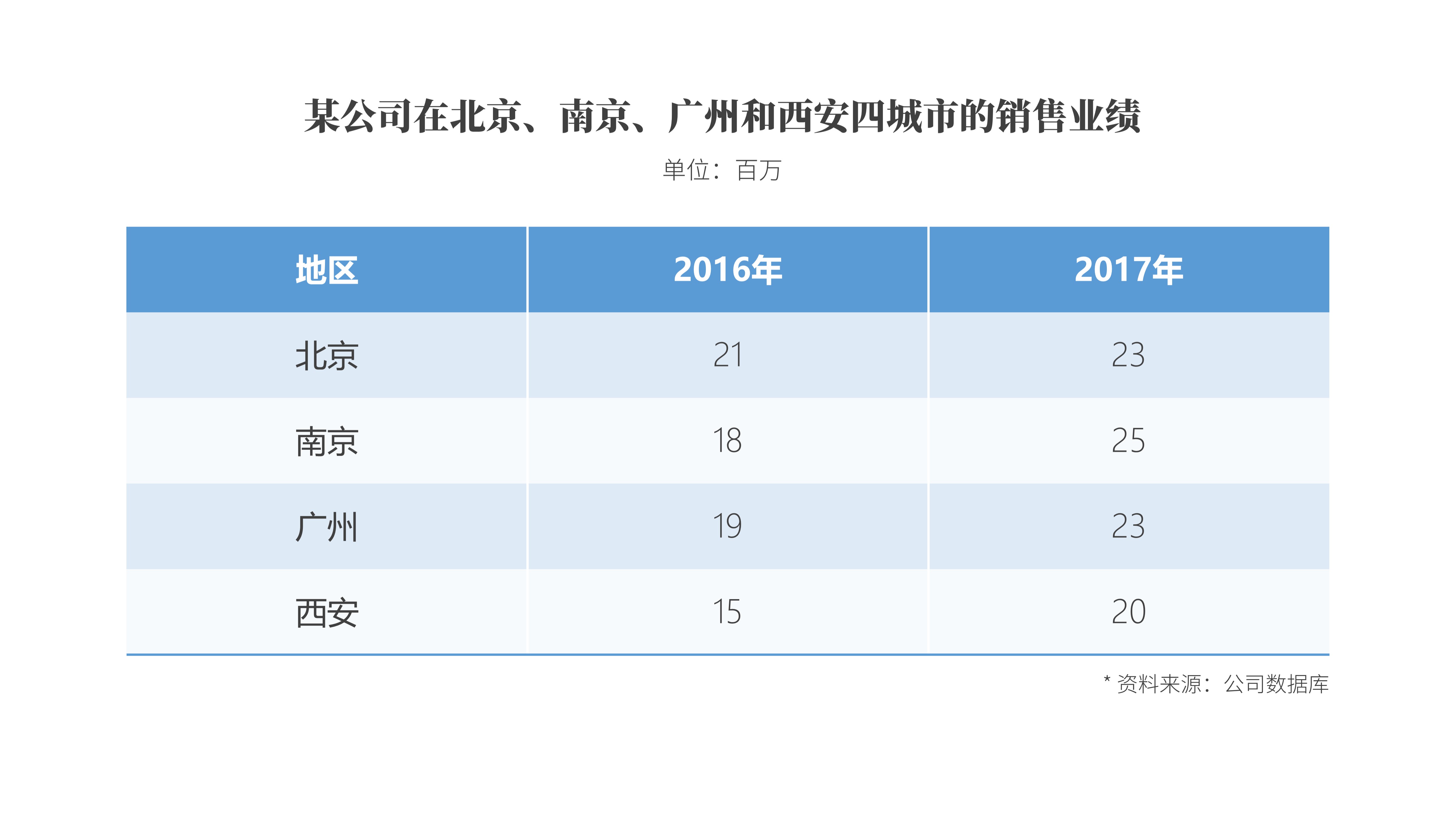
表格展示步骤:插入表格 >> 套用央样式 >> 调整细节 >> 版式设计
- 插入表格有两种方法拖动鼠标法和手动输入法
- 通过套用样式可以给表格快速进行初步的美化
- 对表格进行细节调整的时候,其实主要借助布局和设计两大功能
- 个专业的表格包括表标题、行标题、列标题、数据、脚注和资料来源6个要素
真正的数据处理大师是Excel,把Excel中的表格搬到PPT中正确的方法是?
- 在Excel中选中表格,按Ctrl+C复制
- 在PPT页面按Ctrl+Alt+V调出「选择性粘贴」
- 选中粘贴链接 >> Microsoft Excel工作表对象
- 点击确定即可
这种方法的好处是Excel中的数据变化,PPT中表格的数据会同步更新。
05-3 图表说话
用图表说话更显专业
各类型图表的使用示例:
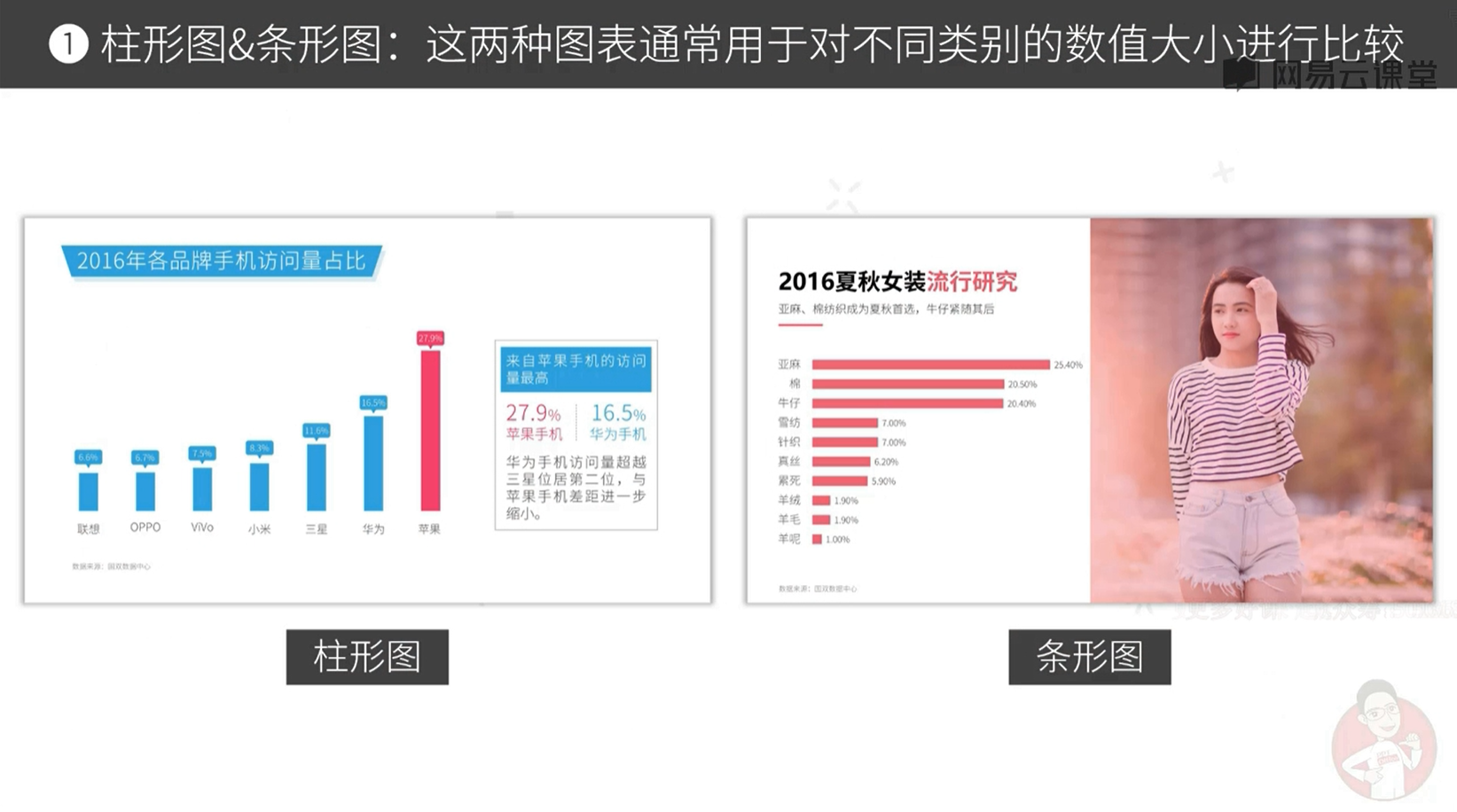
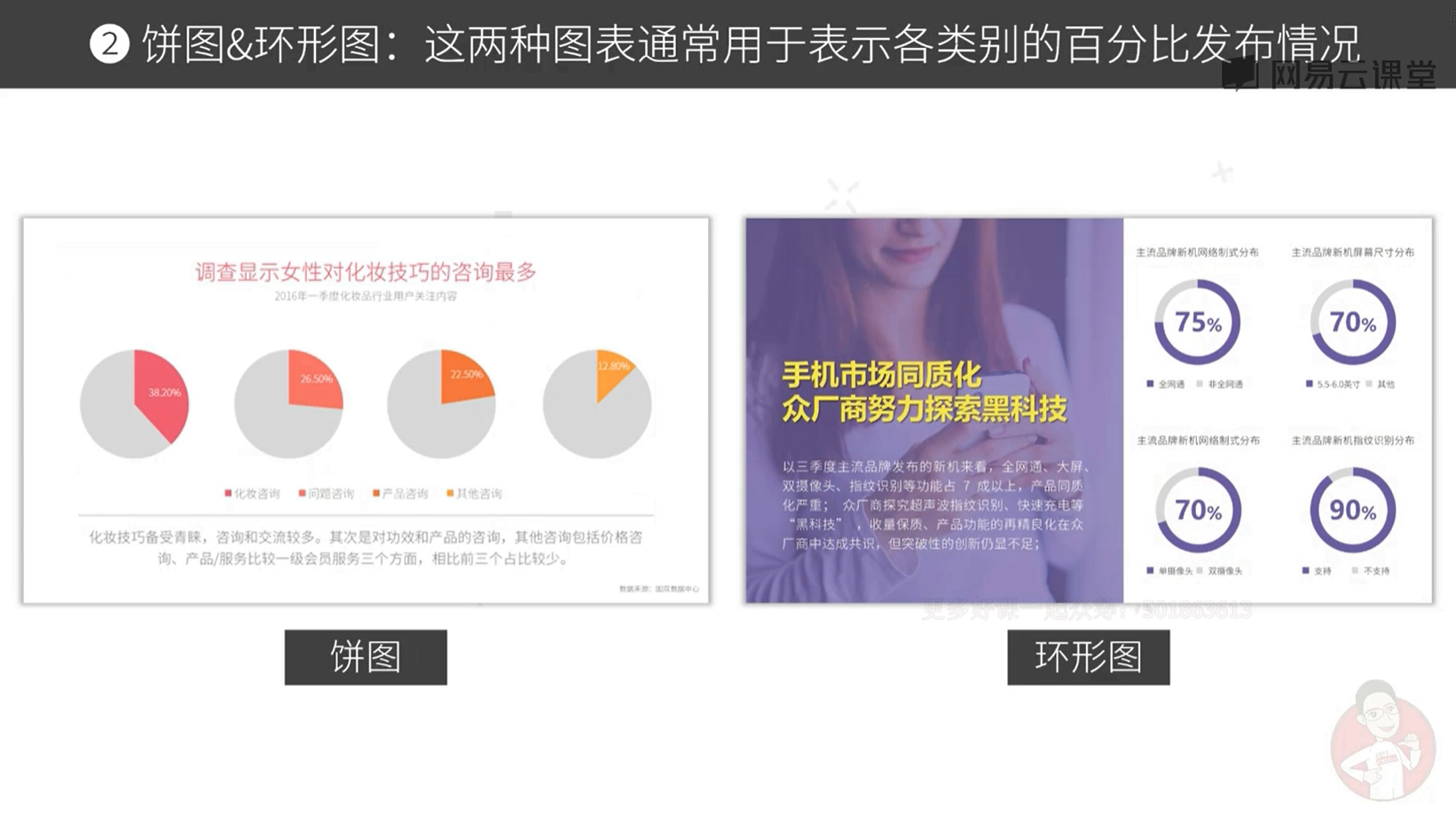
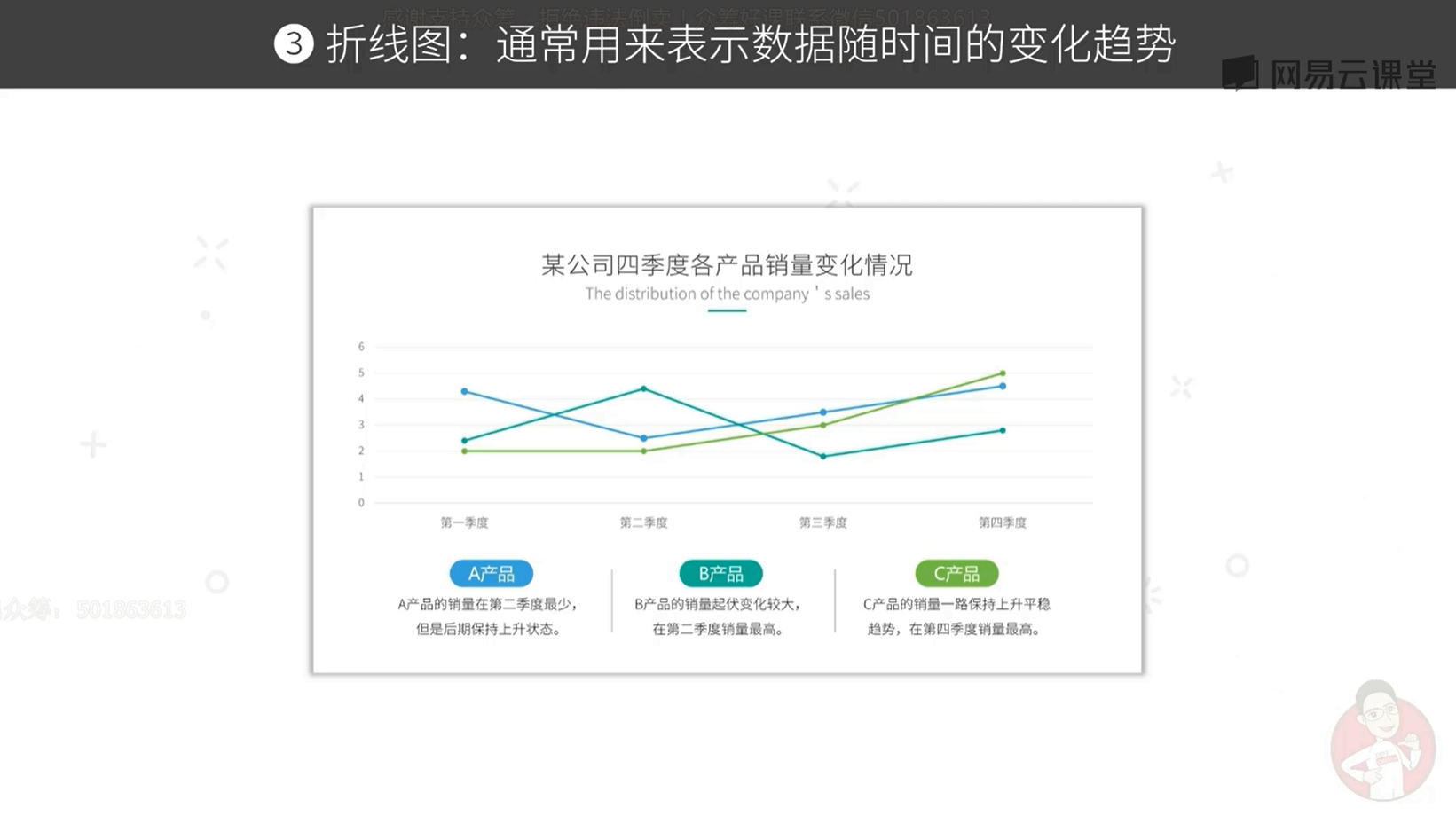
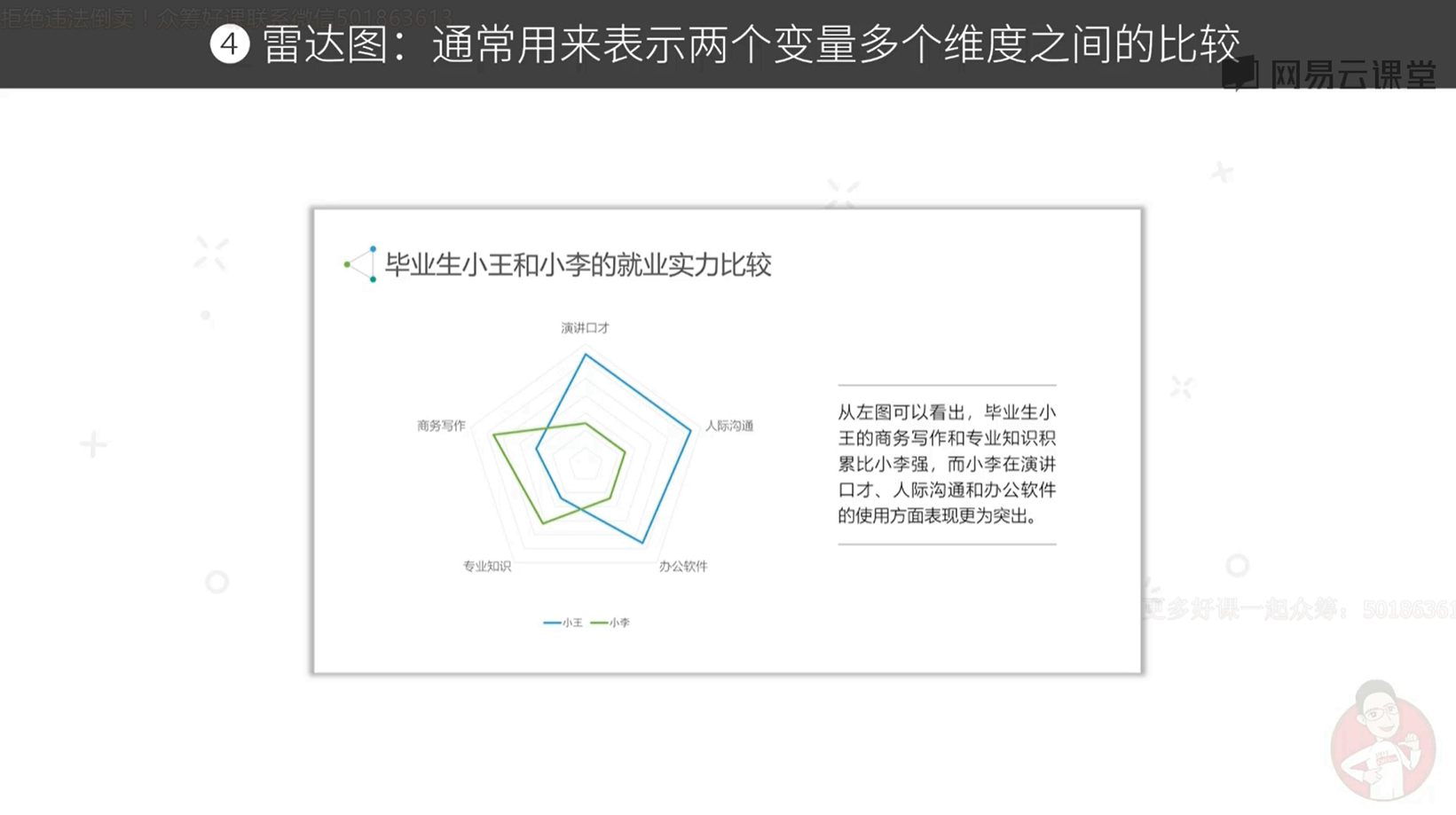
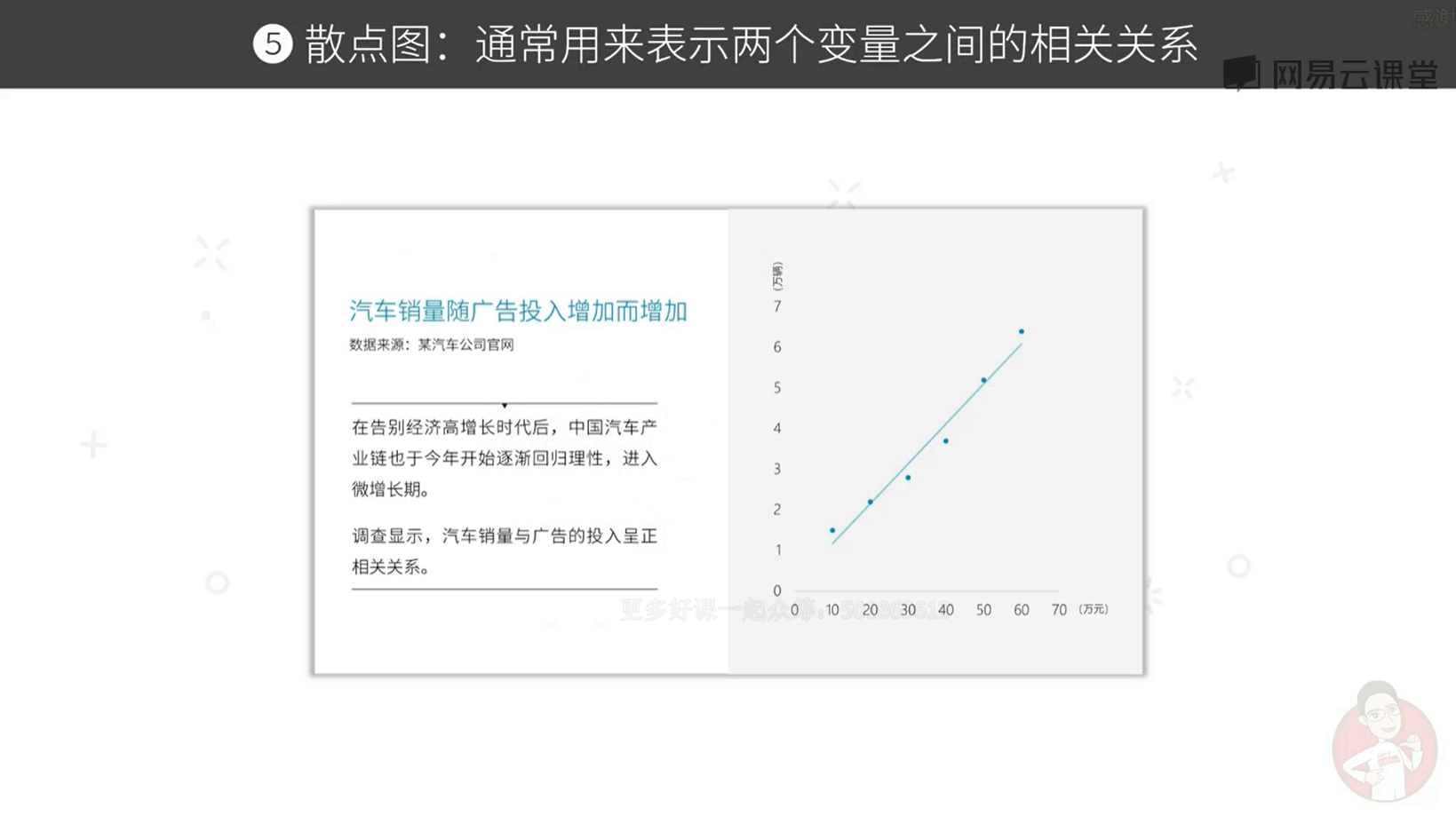
- PPT中最常用的图表有柱形图、条形图、饼图、环形图、折线图、雷达图和
散点图 - 对各类型图表使用的选择(具体见图片)
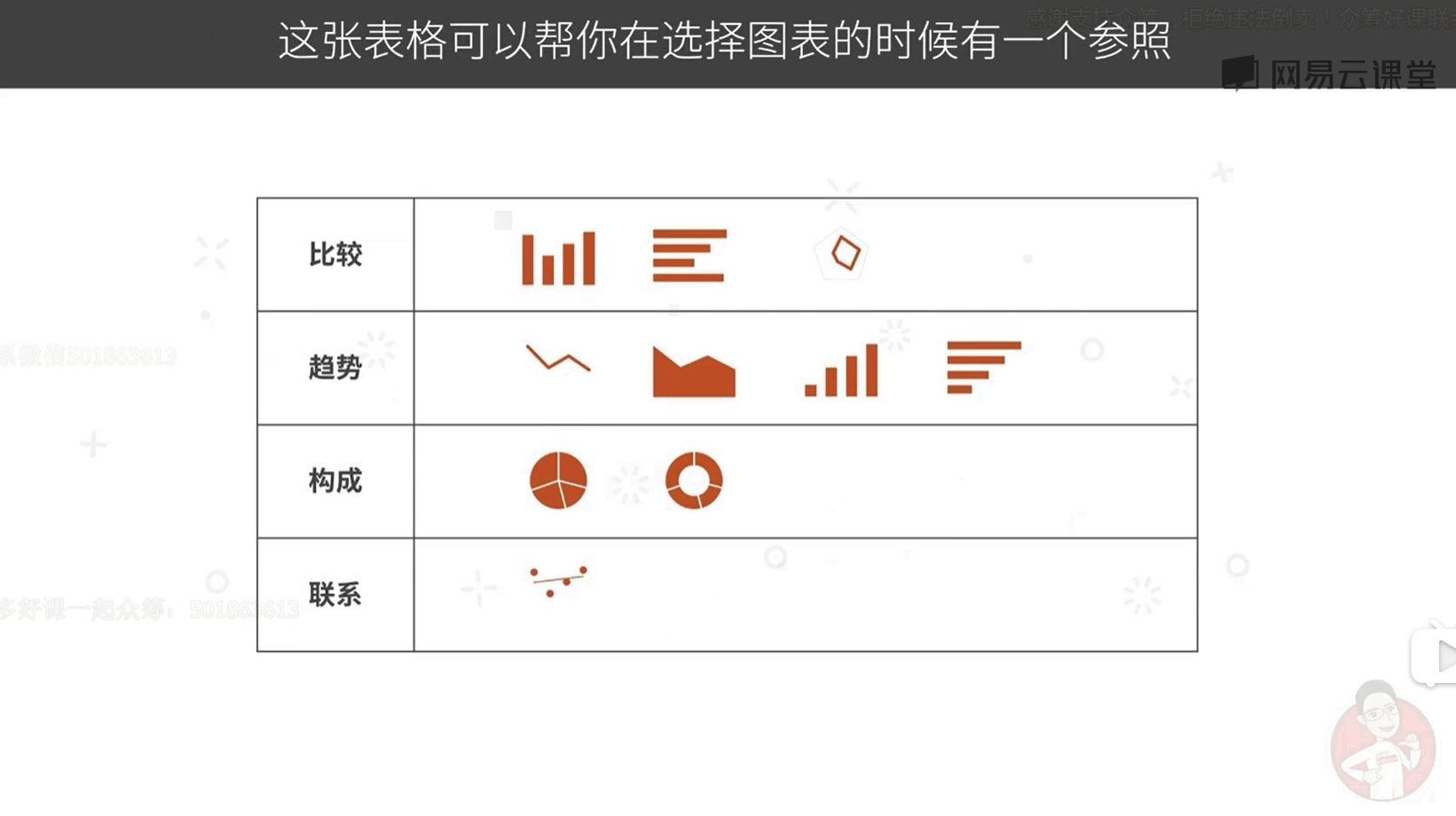
06 图示化
06-1 SmartArt
搞定图示化只需一个神器

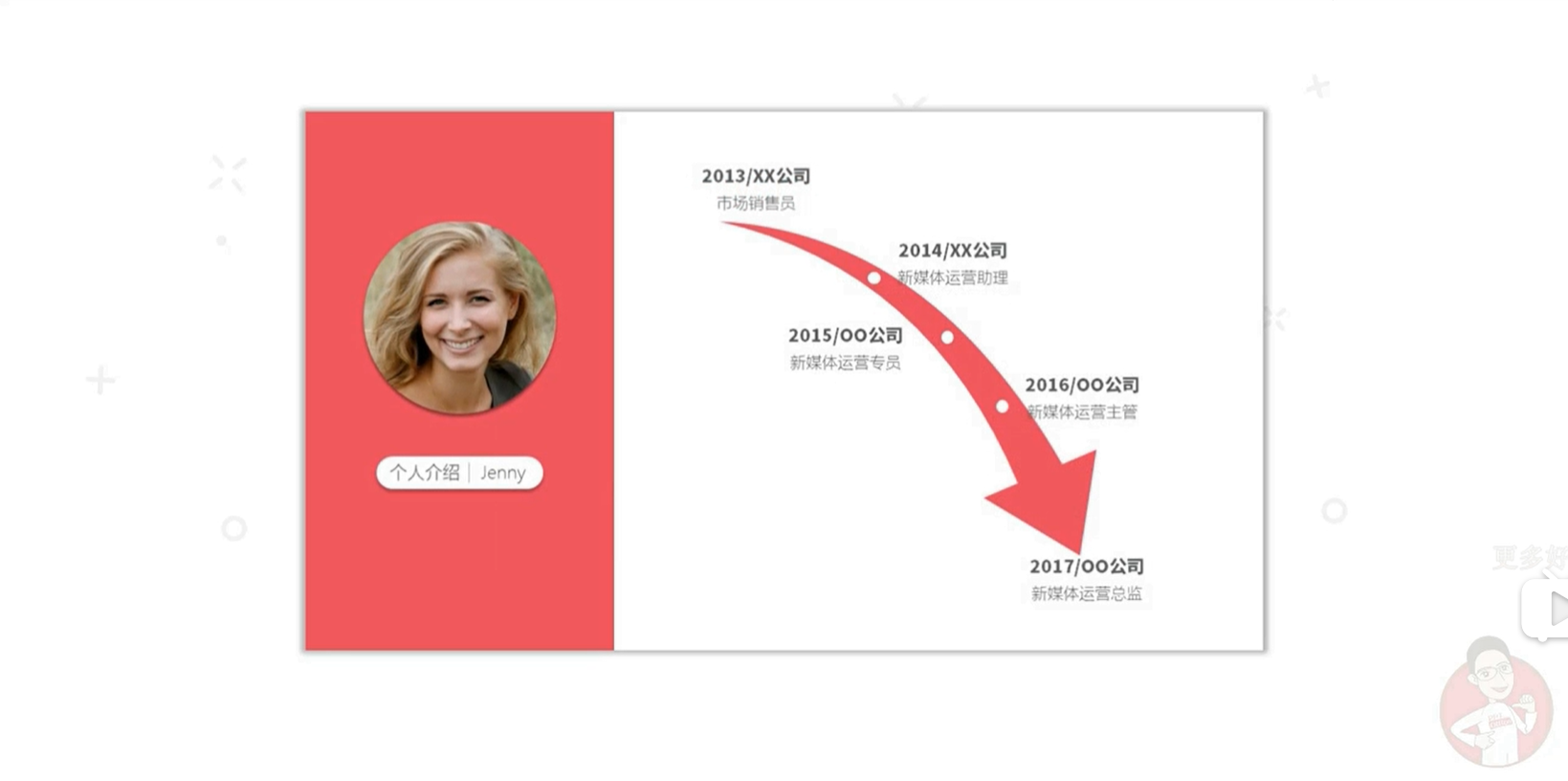
- 图示化展示会让PPT逻辑更加清晰、视觉效果更加直观明了。
- 借助PPT中的Smartart可以轻松实现图示化。在选择图示的时侯要根据內容的逻辑关系来选择。
06-2 四步法
四步快速做出高大上图示化
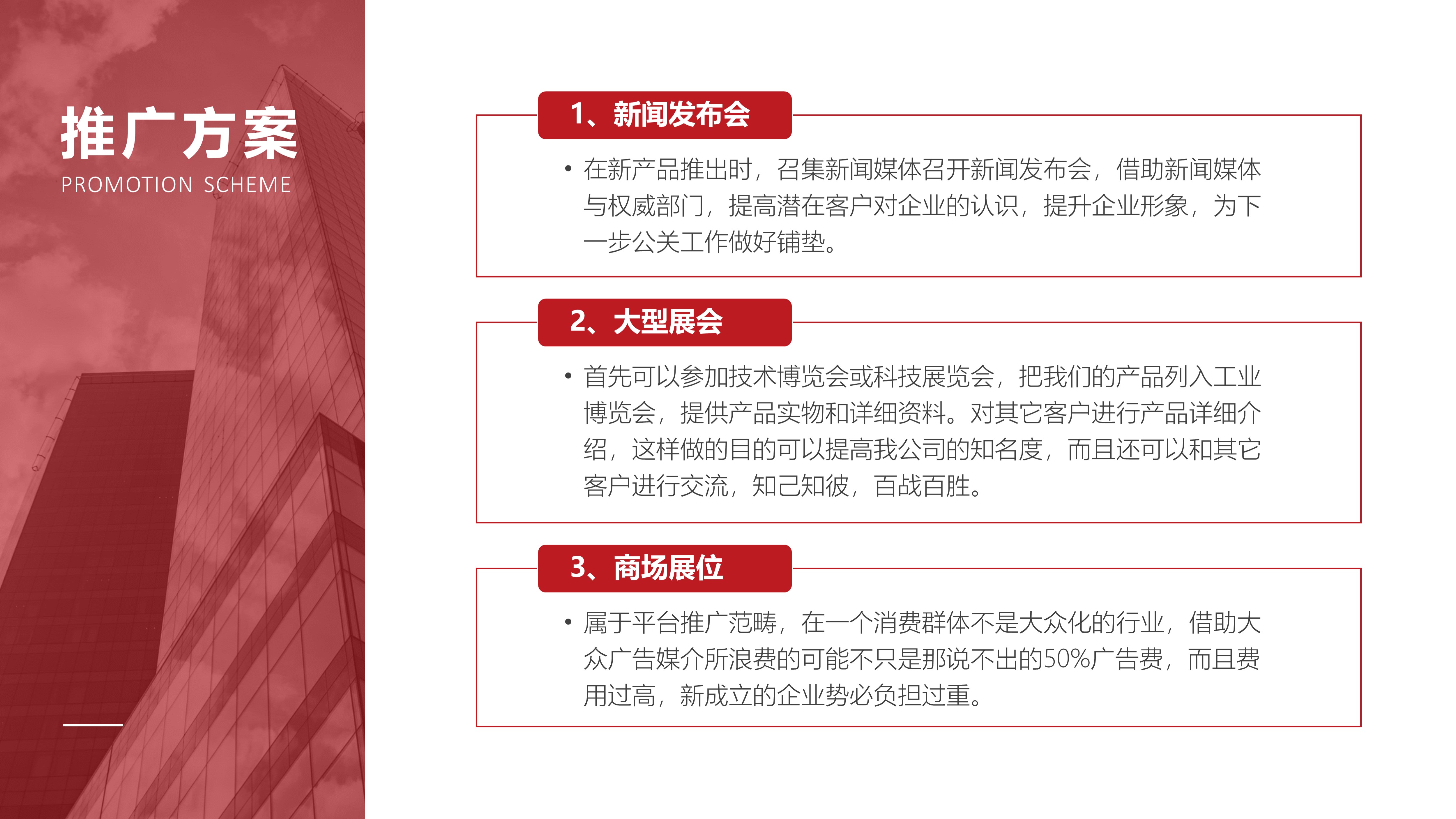
- 四步法做出图示化:梳理逻辑 >> 调整级别 >> 调整细节 >> 版
式设计 - 调整细节是最重要的一步,包括三个方面的调整:字体、颜色和大小
06-3 更多用法
SmartArt 的更多用法(封面、时间轴页、团队介绍)


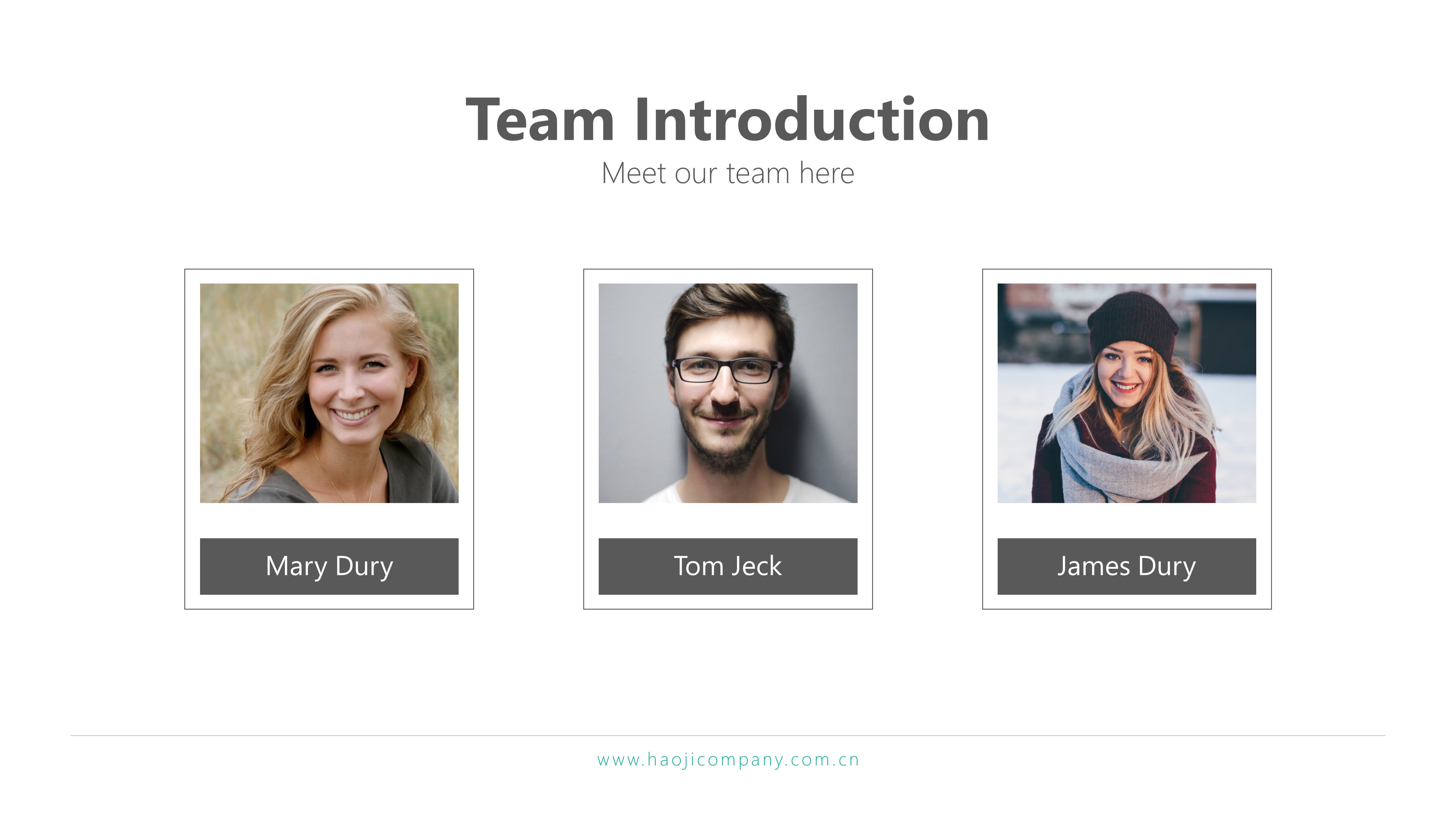
07 年会 PPT
07-1 立体质感
立体质感文字更带感
- 在年会PPT中使用立体文字可以加强PPT的视觉冲击力,很多时候我们就直接使用PPT内置的功能就制作出来。
- 更改文字的填充方式、挑选预设的渐变方案、调整渐变方案中渐变光圈游标的颜色都可以使文字的渐变效果发生变化。
- 为文字设置三维旋转、添加透视效果可以实现基础的立体感打造。要注意必须先选择“透视”分类下的预设方案,才能激活“透视”数值框,填写具体数值。
07-2 动画渲染
开场动画渲染震撼场面
- 一套完整的动画效果往往由数十步动画构成;想要学习PPT动画,就要培养自己拆分动画步骤的能力
- 强调动画中的”放大缩小“动画,采用的是百分比来设置变化后的对象大小
- 在“动画”选项卡右侧的“计时”功能区可以设置动画方案的多个参数。例如动画的开始条件、动画的持续时间、动画的延退时长等
- 如果在动画步骤中存在一个占用较长时间的动画,同时有需要其它动画与之并行的话,其它动画之间的先后顺序需要使用“动画延迟”来控制。
07-3 动画特效
贯穿全场的动画特效
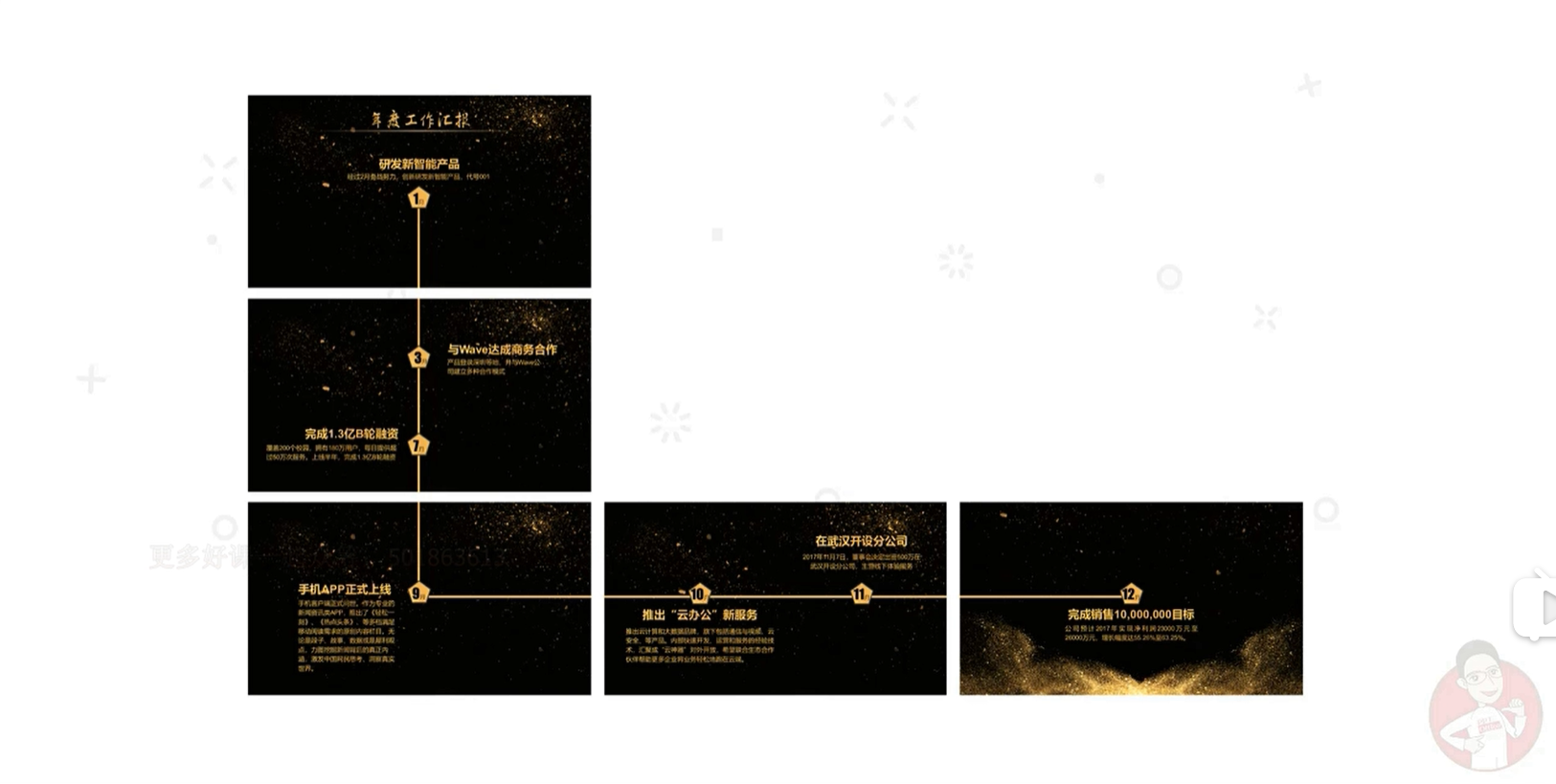
- 不但形状填充可以设置渐变色,线条也可以设置为渐变线;渐变设置不但可以设置颜色的渐变,还可以综合设置透明度的变化
- 想要使页面过渡看起来连贯流畅,有三个要点:色调一致的肖景、引导视线的线条、“平移”切换动画
- 要先学会解读教范例、高手作品动画窗格中的动画方案,然后才能逐渐反过来将自己的创作意图转变为动画方案设计
- 如果要为多个对象设置相同的动画方案,学会使用动画刷(2013以上版本),能够节约大量时间
07-4 数据展示
让业绩数据更耀眼
- 滚动数字动画的核心是“平滑”切換与图片裁男只有Office 365的订阅用户才有“平滑”切换效果。
- 想要使数字竖向排列,只需要缩减横向文本框的宽度即可。如果直接选择“竖排文本框”输入,数字的方向会出现问题。
- 将文字、形状“剪切粘贴为图片”是PPT中非常常见的操作技巧,一般会和”图片裁剪”或“艺术效果“结合起来使用。
- 平滑切换会自动判断相邻页面中相同元素的位置、大小等属性的区别,然后做出平滑过渡。而裁剪区域就像一个窗口,让我们只能看到窗框内部的变化。
08 页面美化
08-1 四步法
四步法,PPT秒变高大上
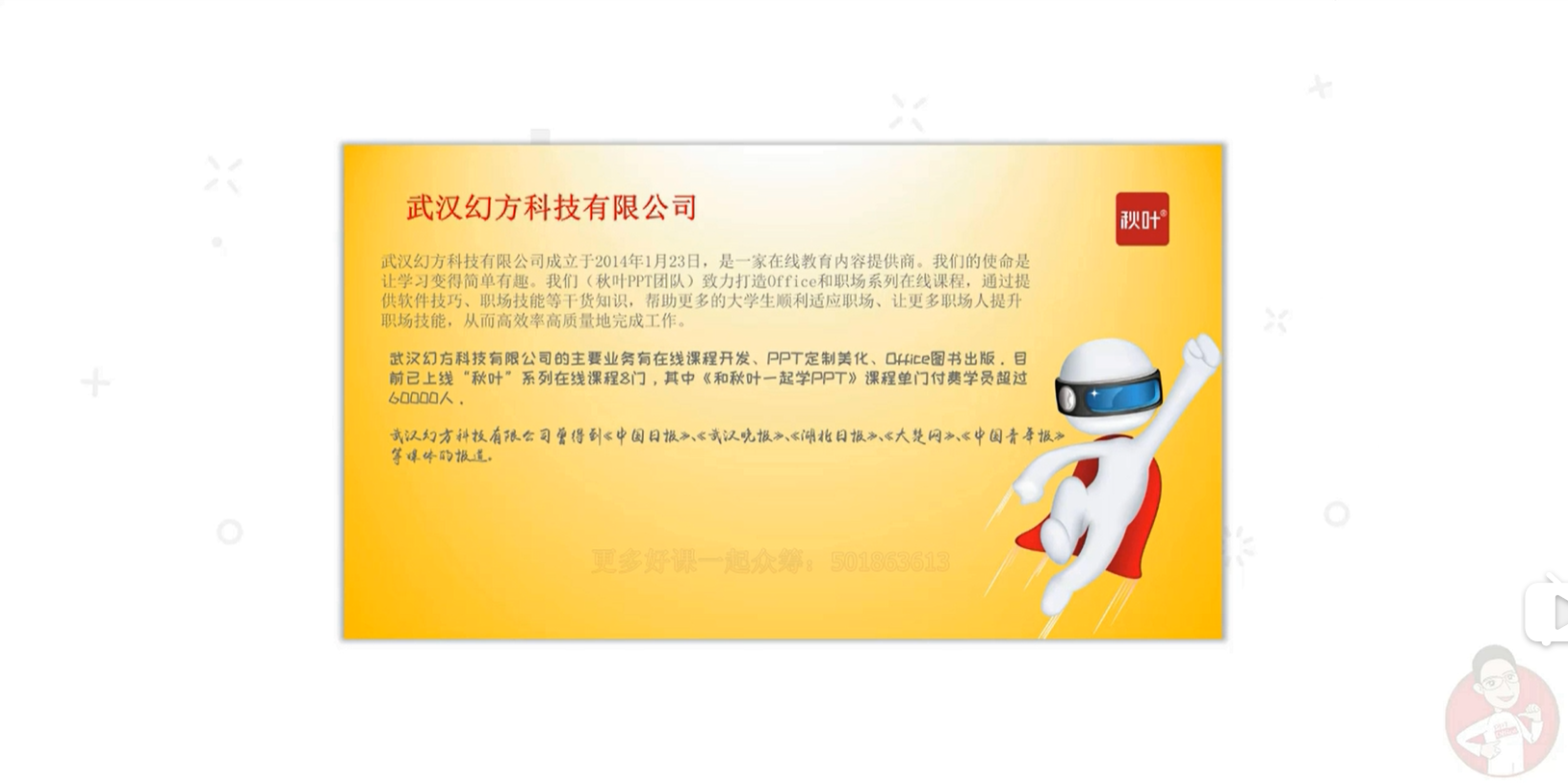

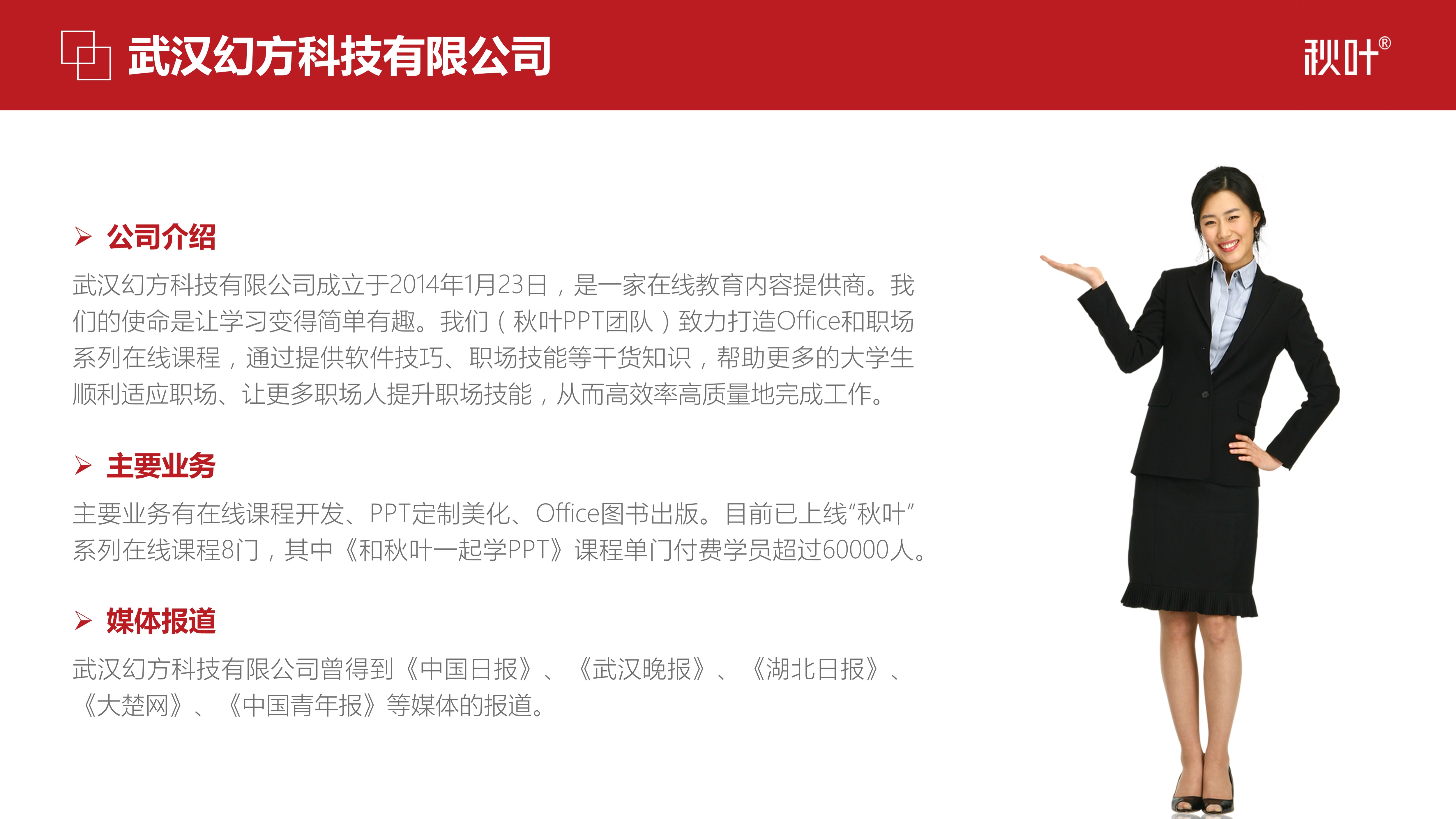
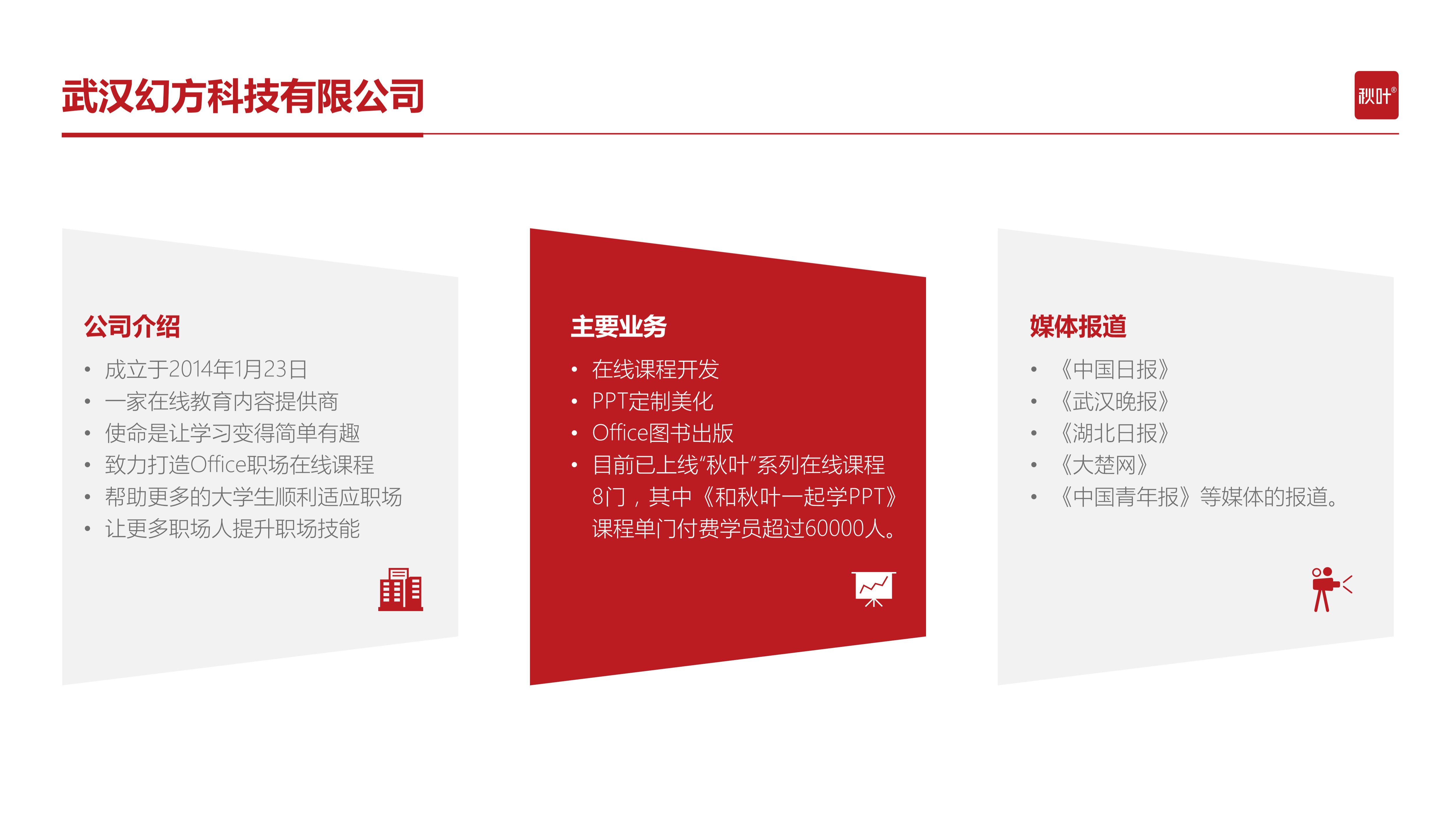
丑逼PPT:滥用字体、层次不清、配色难看、图文不符(四步法依次改善)
- 四步法包括:统一字体 >> 突出标题 >> 巧取颜色 >> 快速配图。一般情况下将字体统一为微软雅黑系列字体。
- 常见的突出标题的方法有放大、加粗、添加项目符号等。巧取颜色,一般从Logo、模板或图片中取色。
- 活用四步法,我们可以把页PPT改为很多不同的版式。
Tips:
- 替換字体除了可以框选替换,还可以通过开始栏的“替换”调出“替换字体”来实现,一般用于多页PPT批量替换
- PPT中正文字体颜色的选择(通常):背景是浅色则正文用深灰,背景是深色则正文用白色
- 标题正文的字号设置(通常):标题字号为正文的1.5倍
- 大段文字排版中行间距设置(通常):1.25~1.5倍最佳
08-2 进阶应用
页面美化四步法进阶使用
人物介绍:

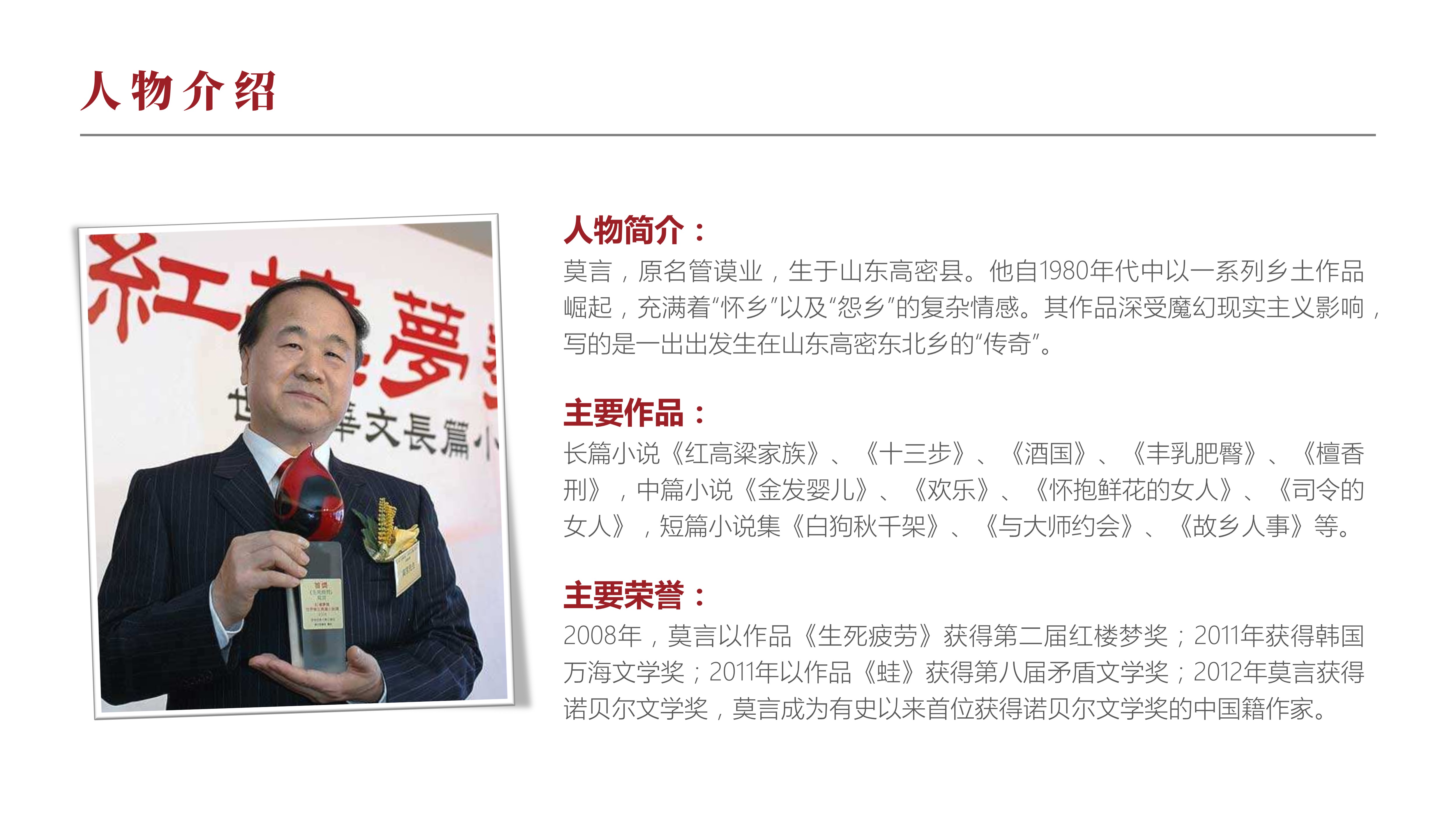
教学课件:
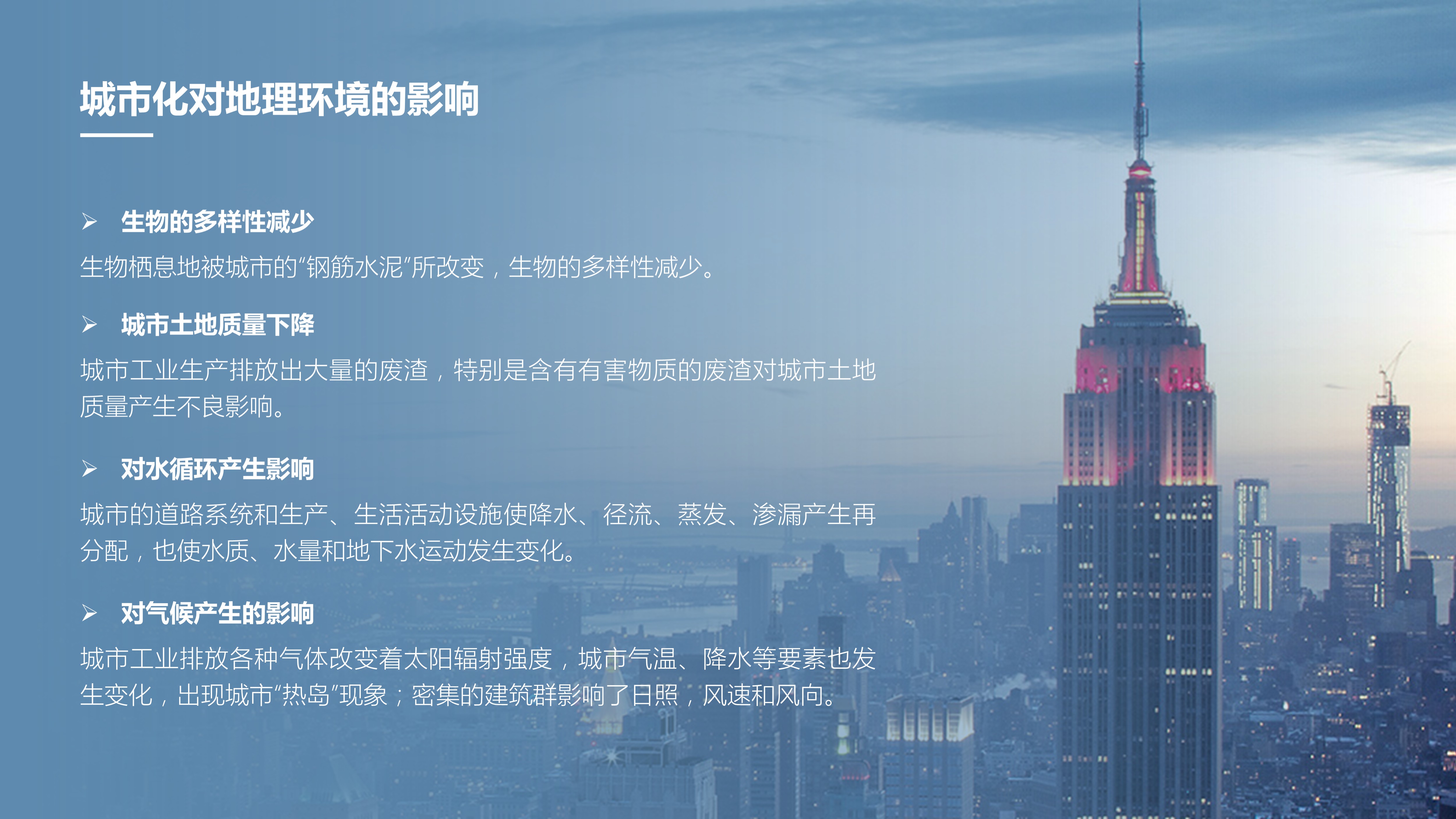
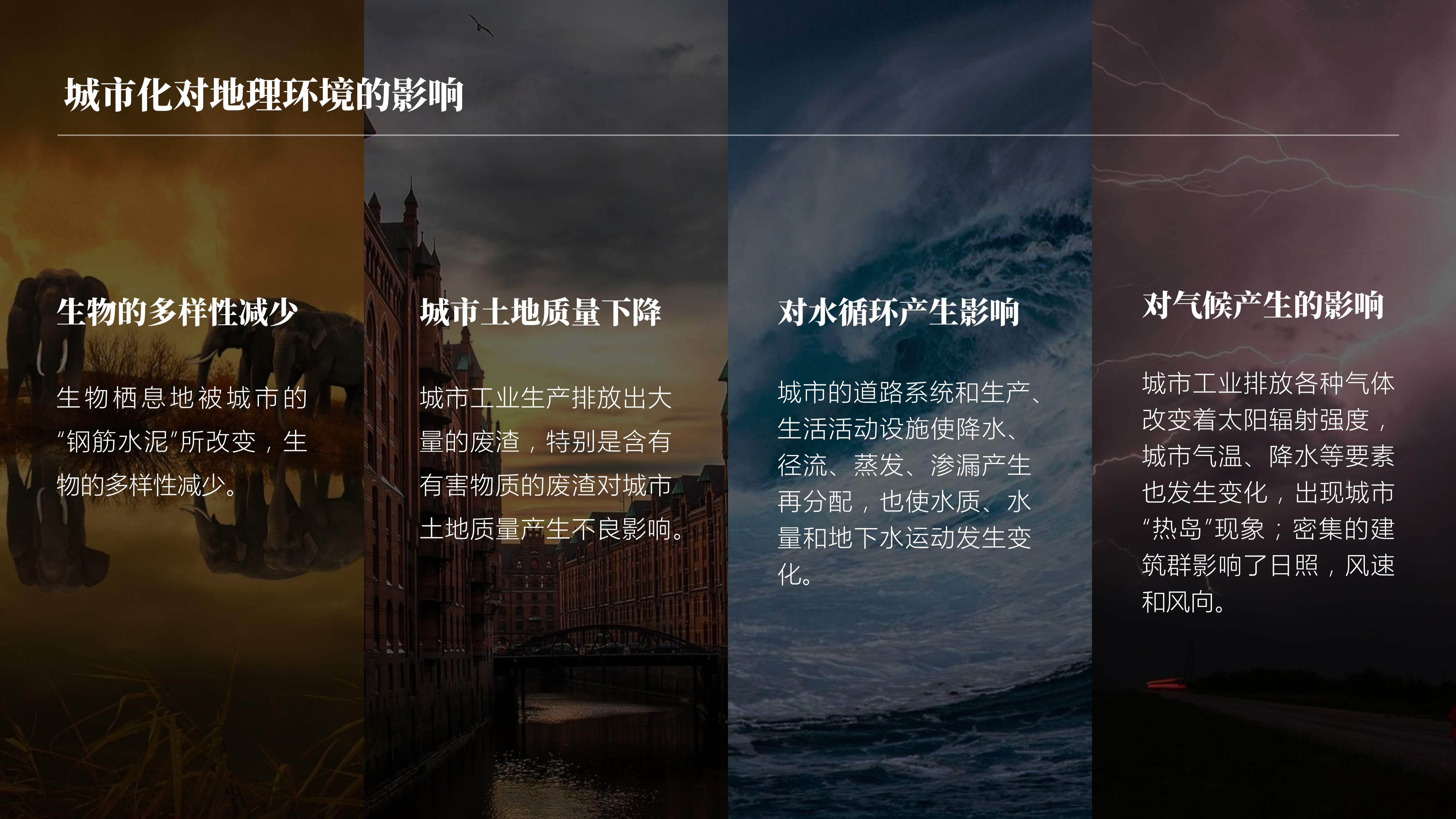
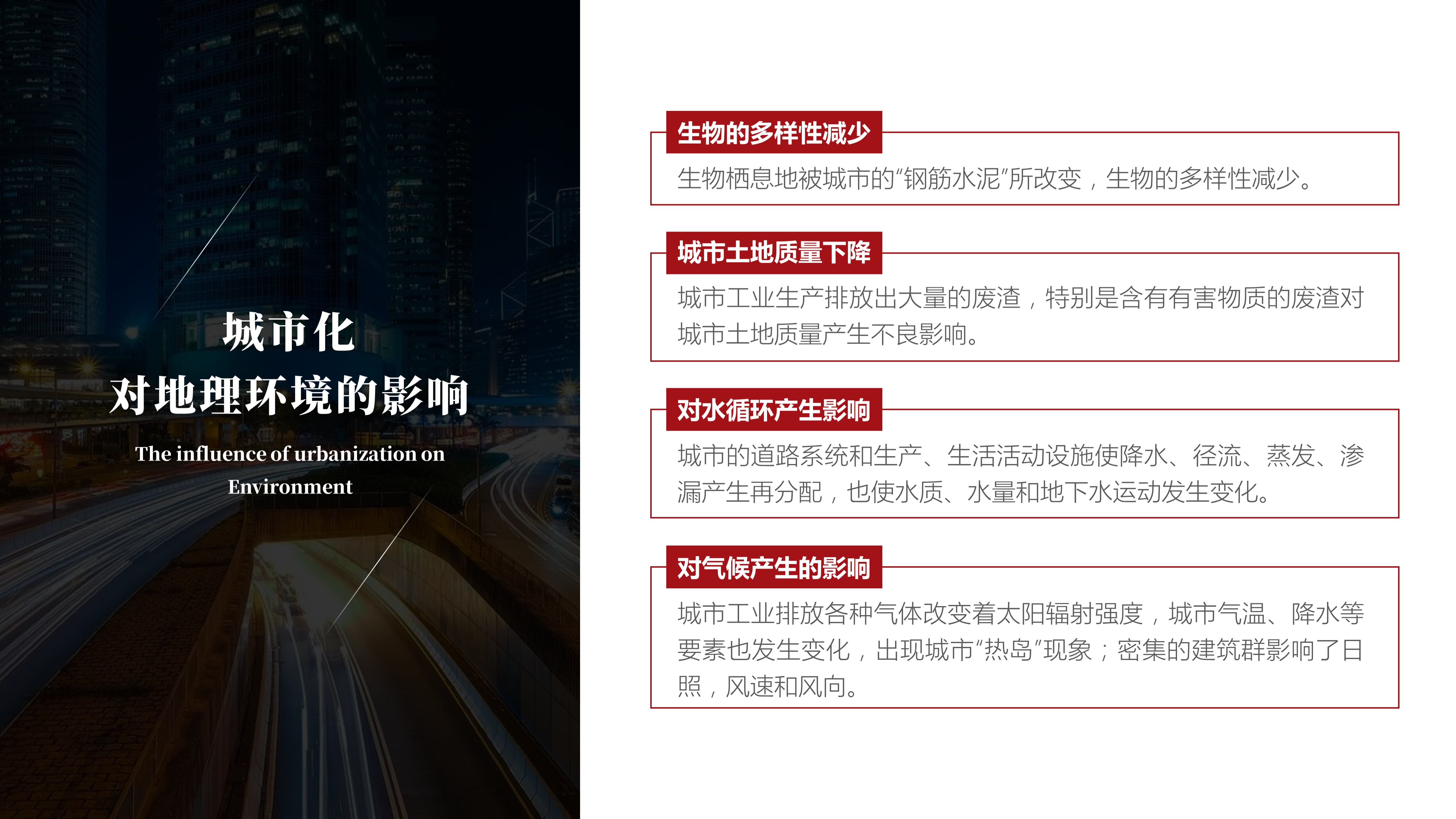
封面目录:


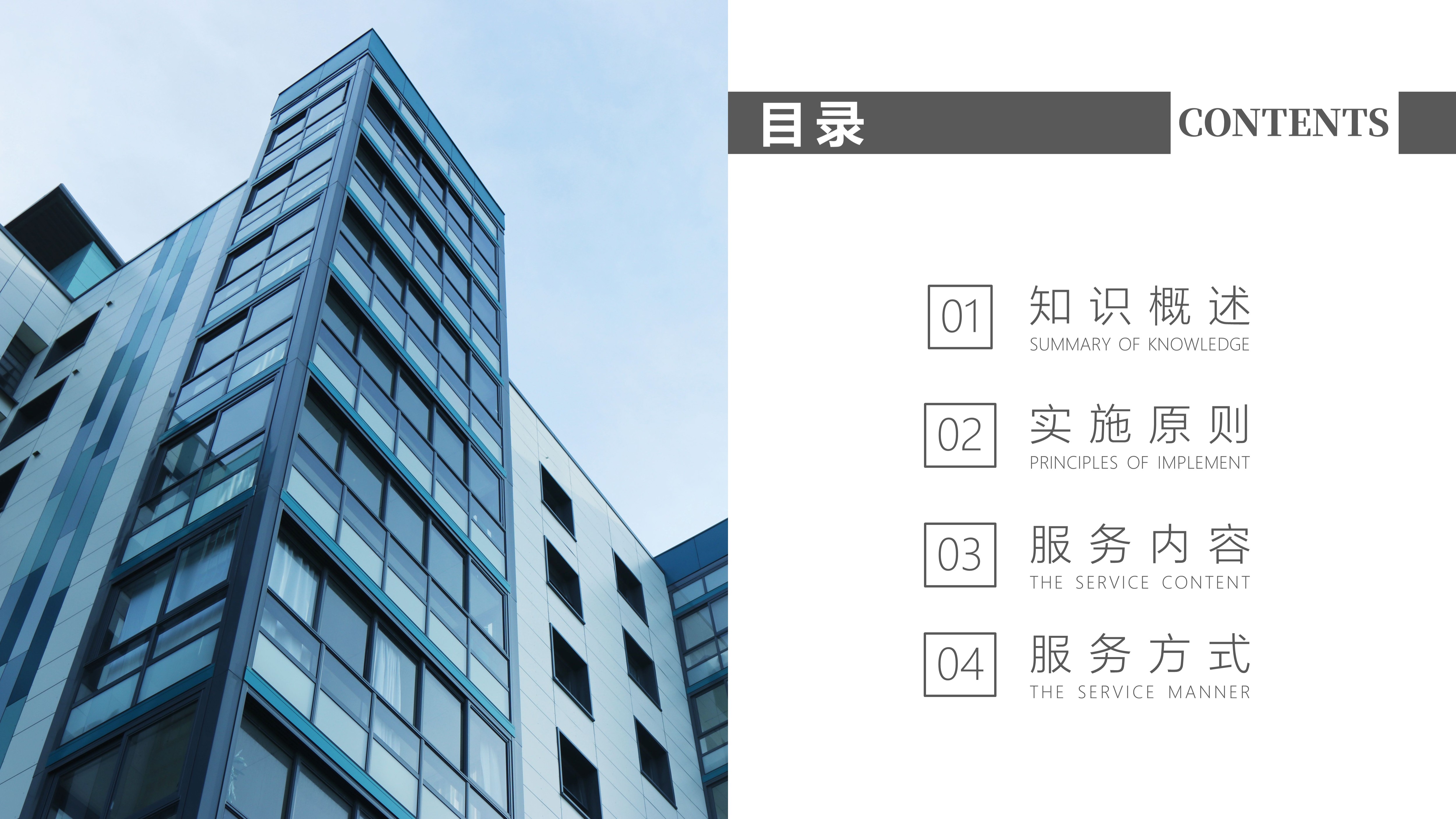
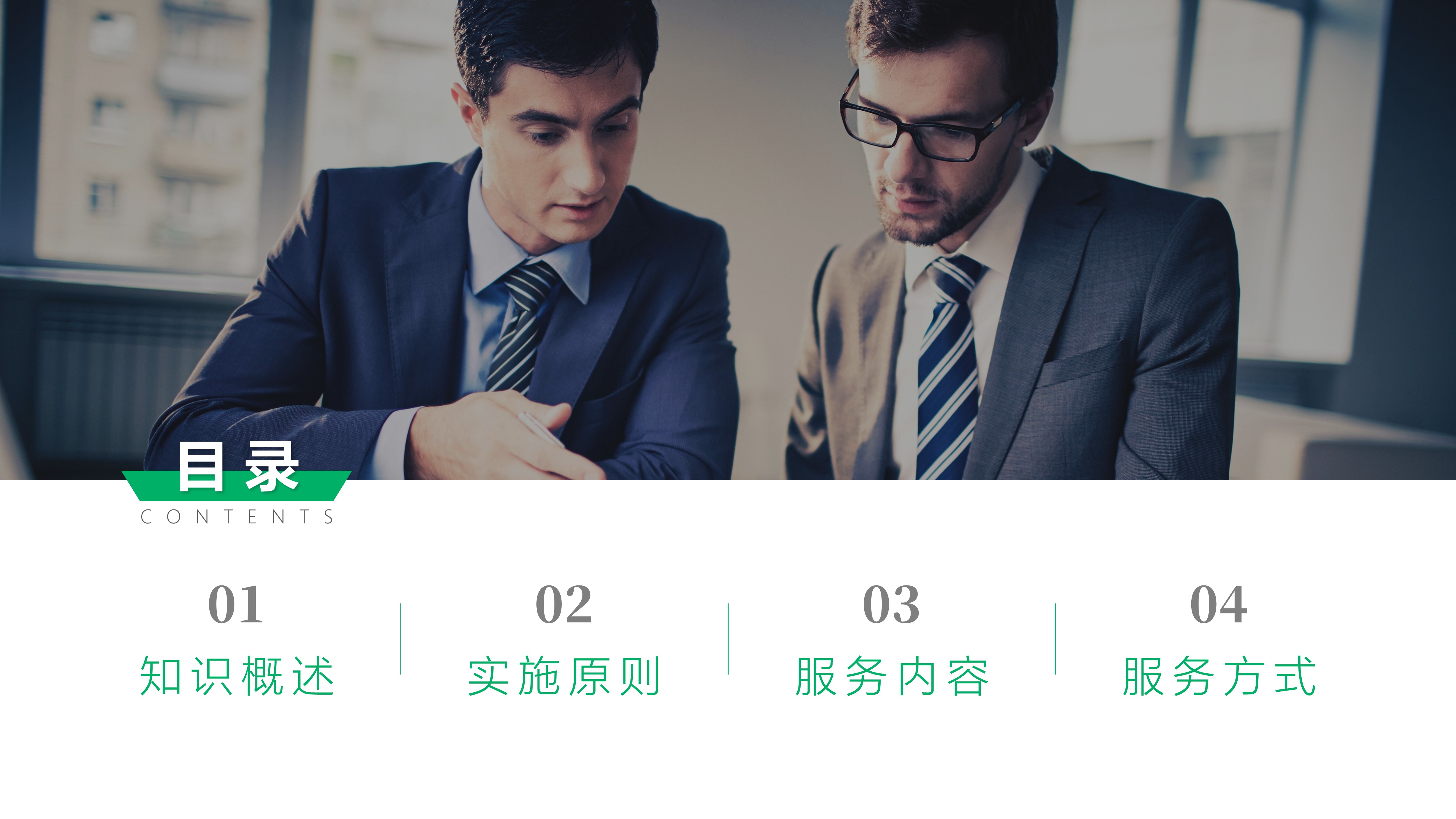
- 具体使用四步法的时侯要灵活使用。比如没有Logo的时候,先配图再取色
08-3 美化表格
四步法让表格更美观
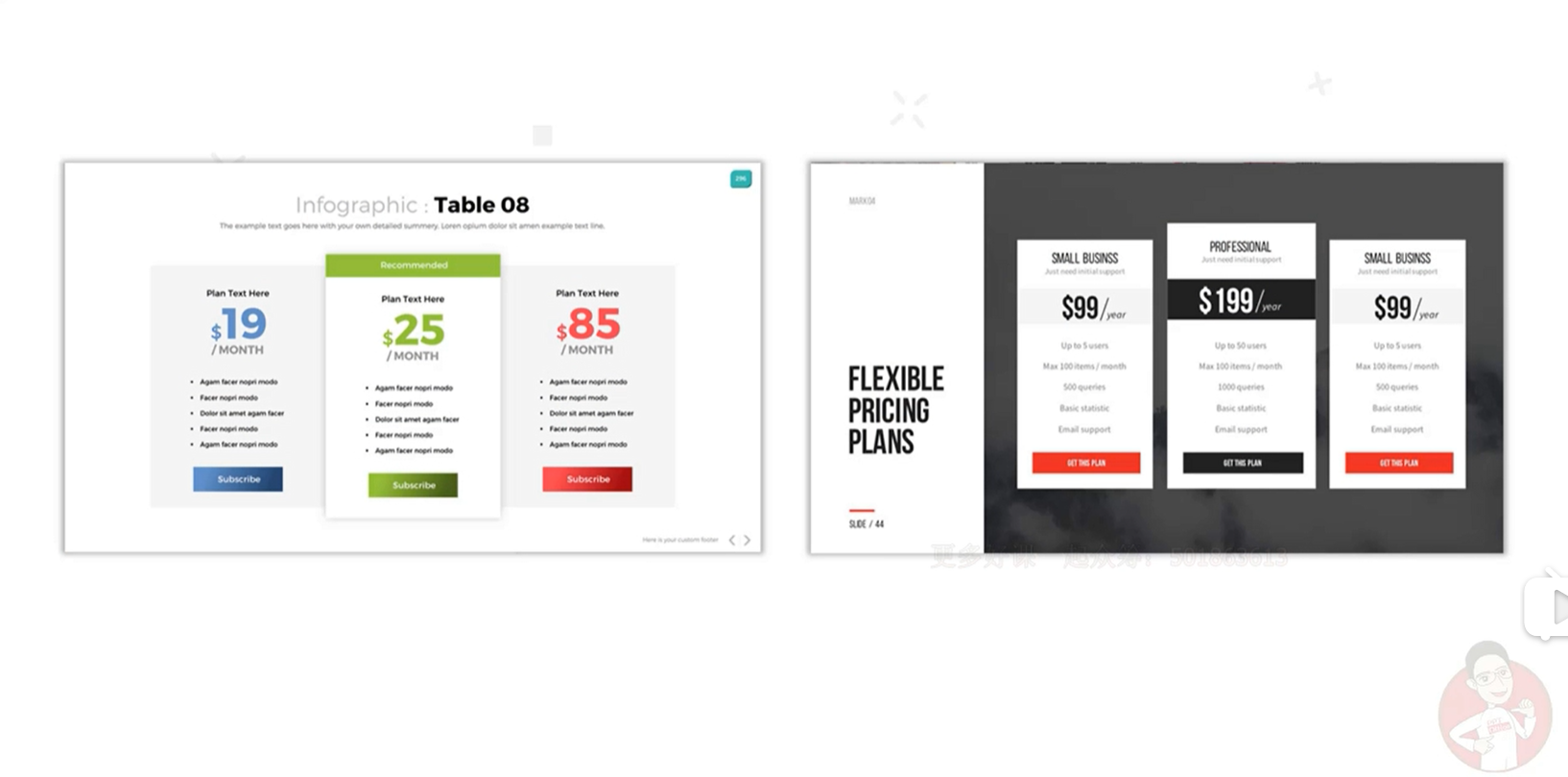
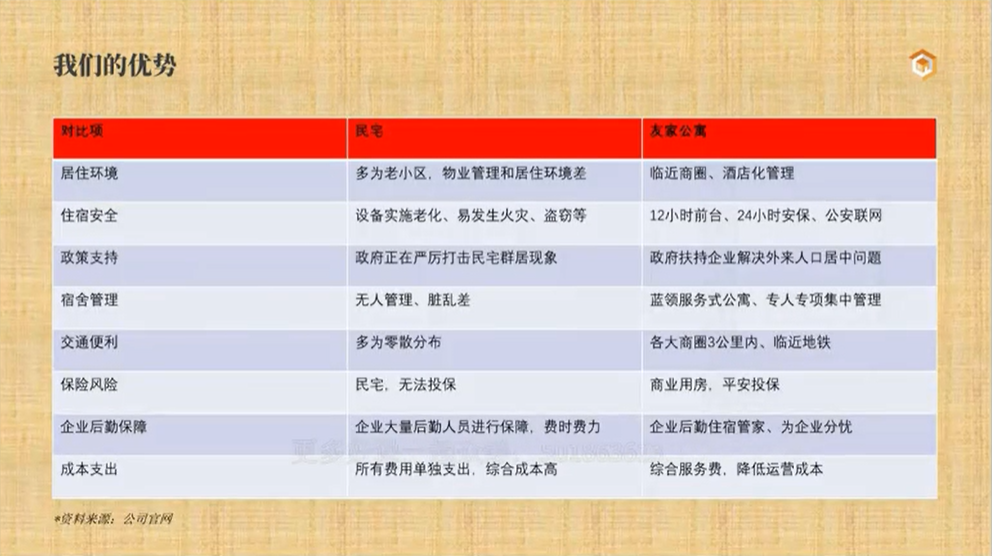
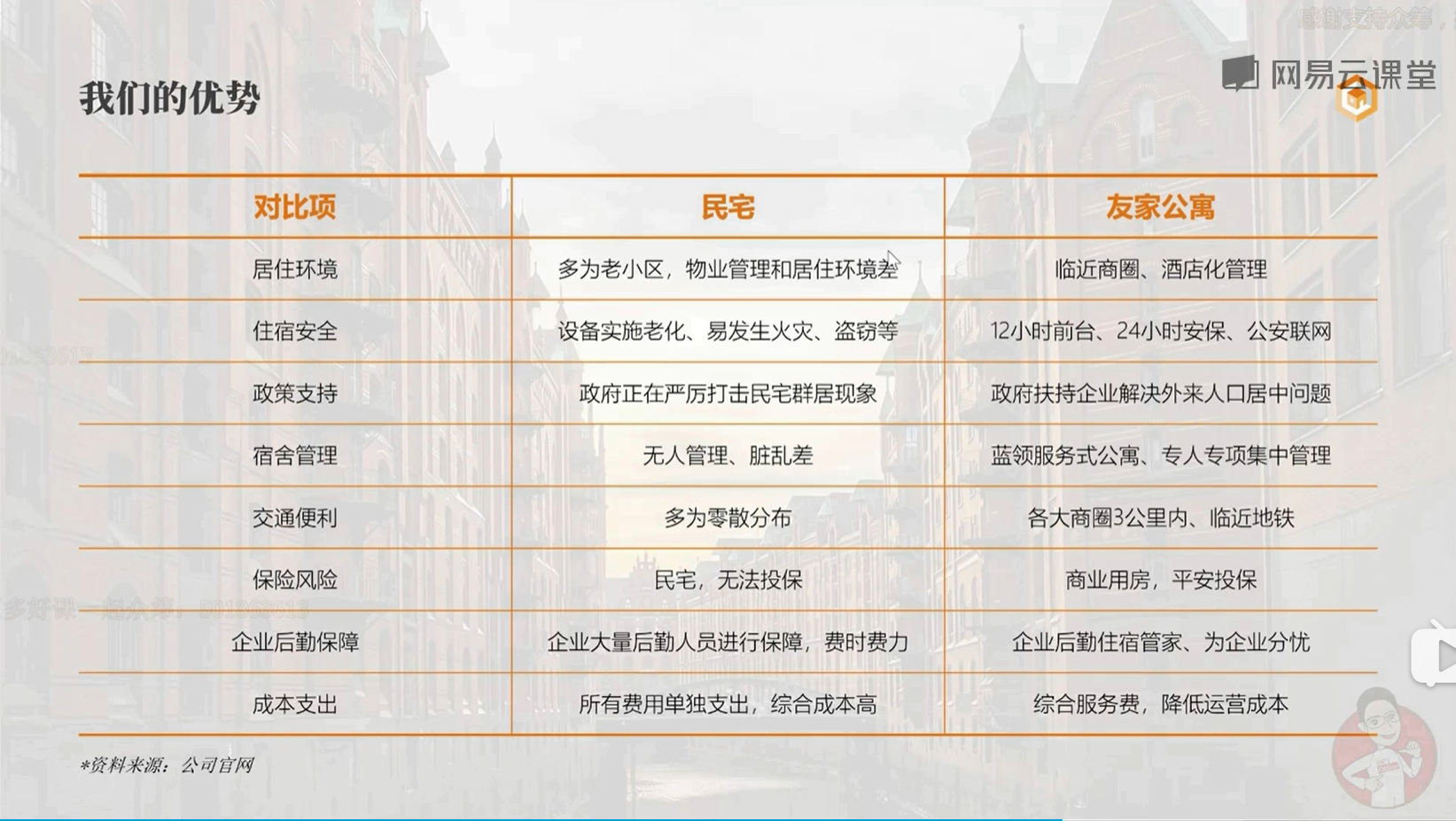
- 美化表格的四步法包括:统一字体 >> 突出标题 >> 调整布局 >> 突出重点;突出标题的方法有加粗变色、底纹反衬
- 调整布局的时侯通常要将表格内文字居中对齐垂直居中;突出重点最常用的方法是添加半透明底纹
08-4 美化图表
四步法让图表更直观
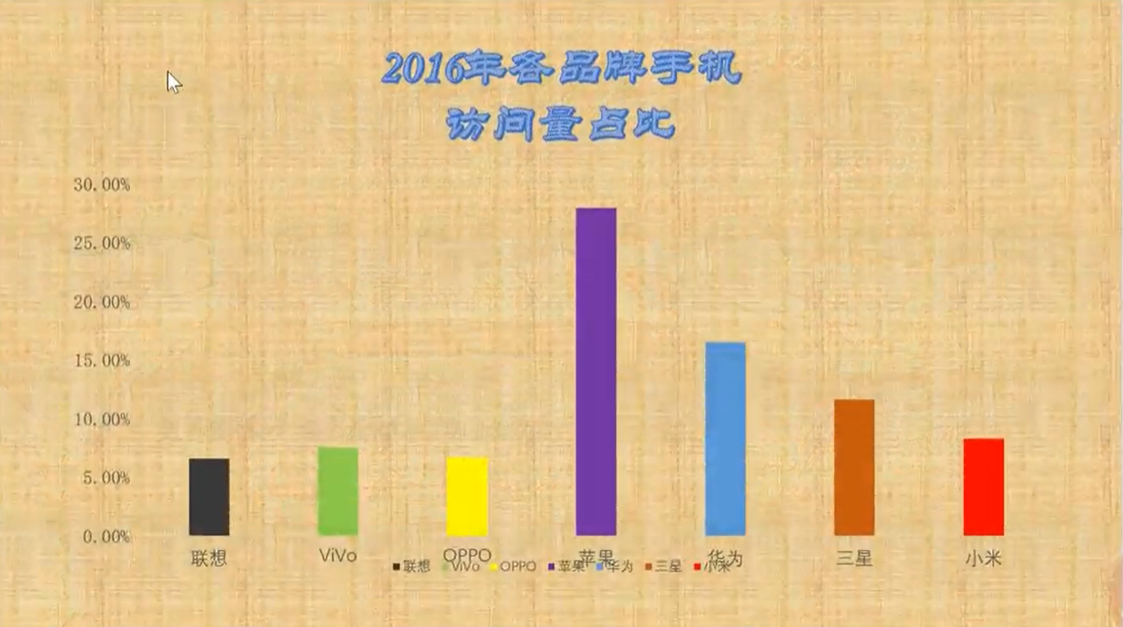
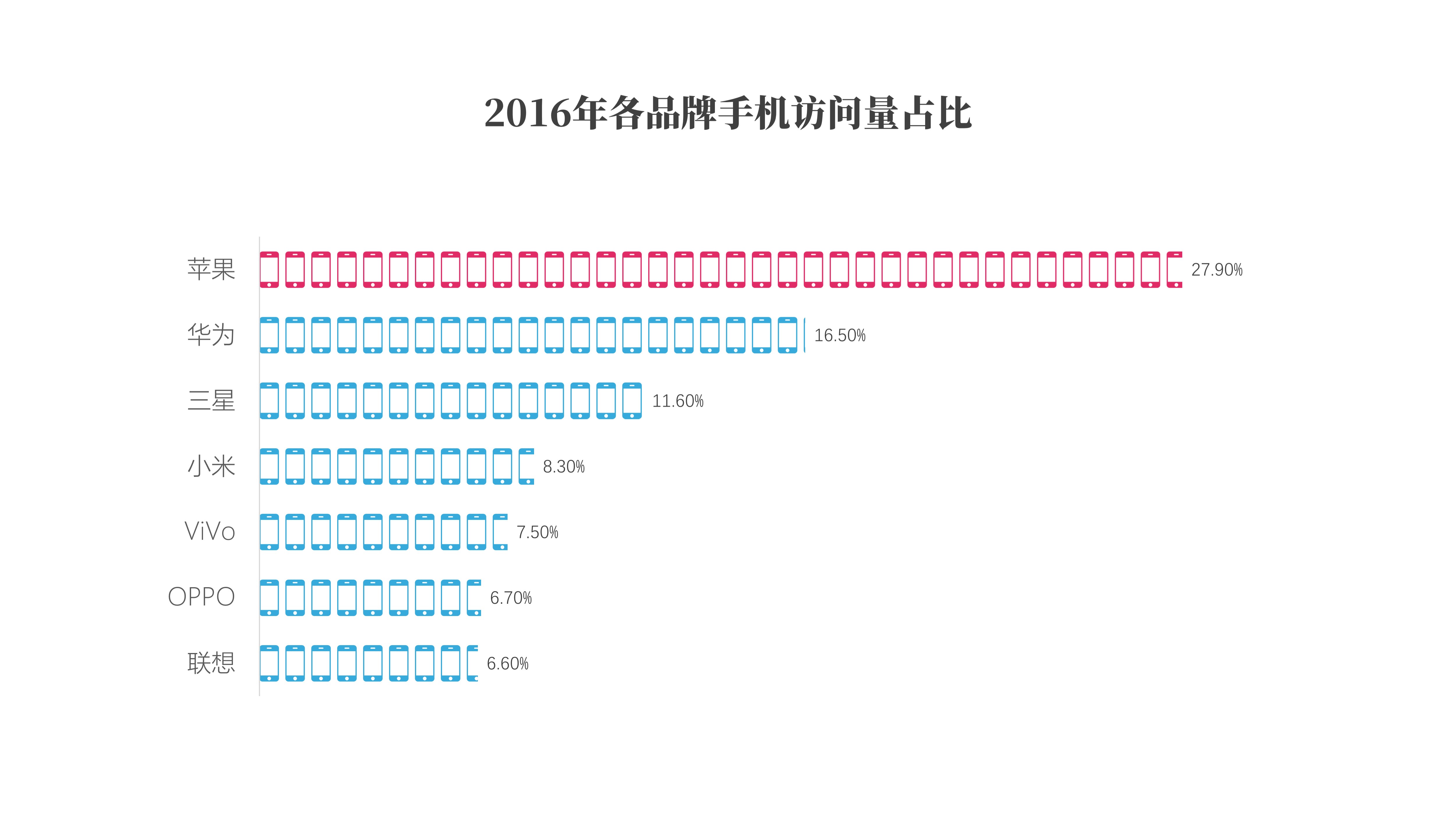
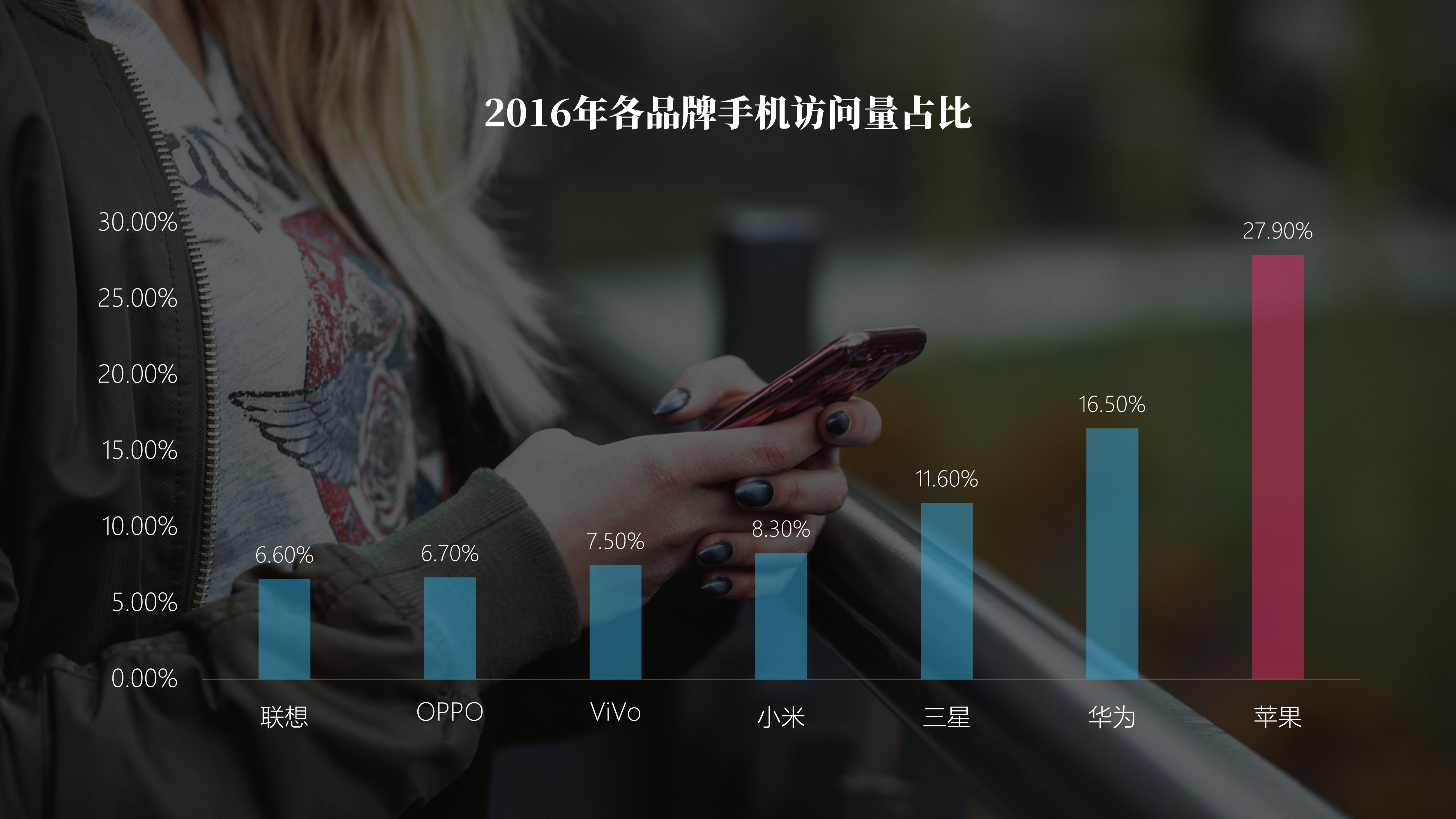
- 美化图表的四步法包括:清除样式 >> 清除样式 >> 快速统一 >> 突出重点 >> 创意呈现
- 快速统一包括统一字体、配色等;通过改变颜色可以突出图表的重点;创意呈现其实就是将形状图标等复制粘贴到图表上
09 一些技巧
09-1 对齐
做PPT,你对齐了吗?
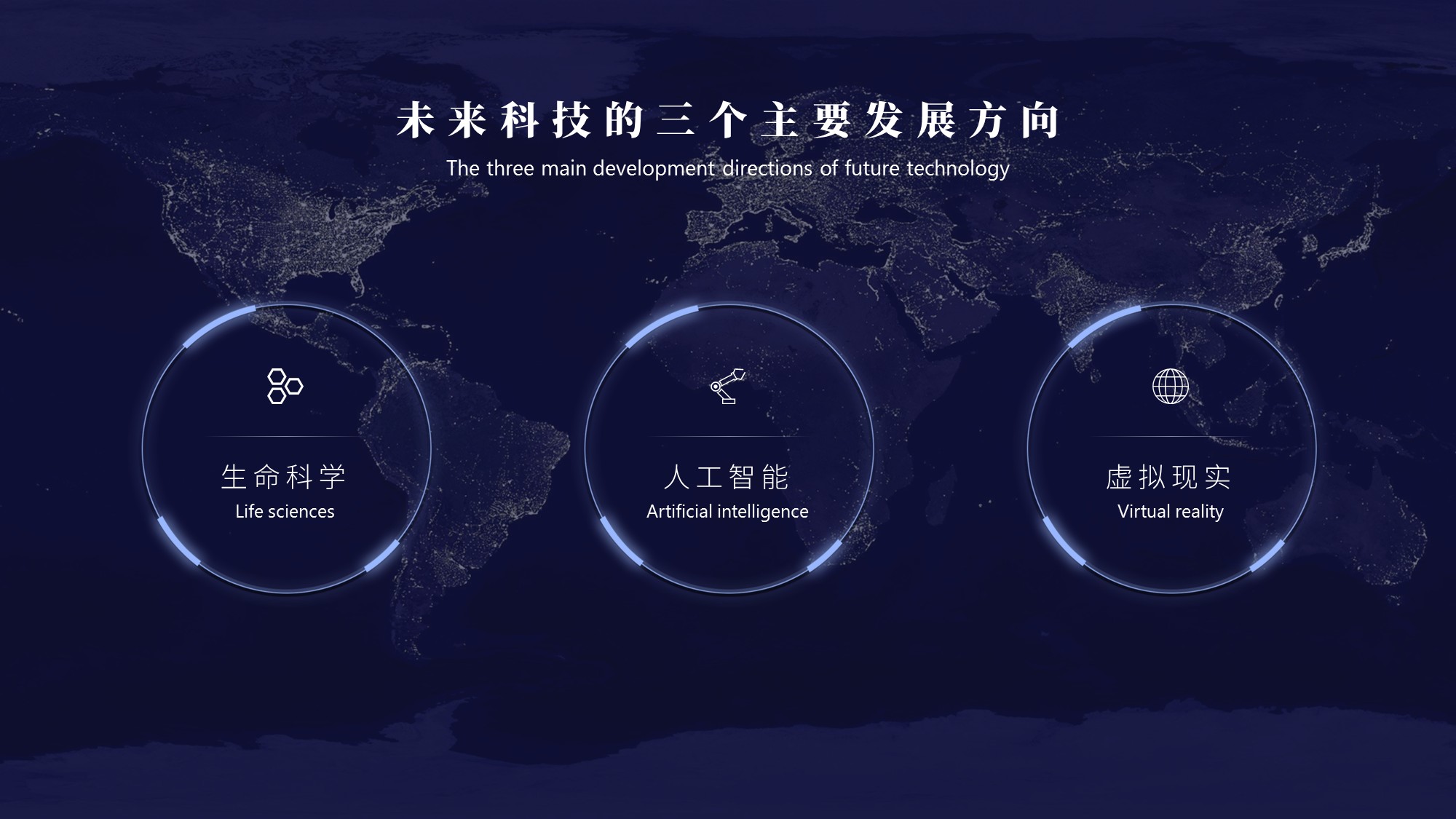
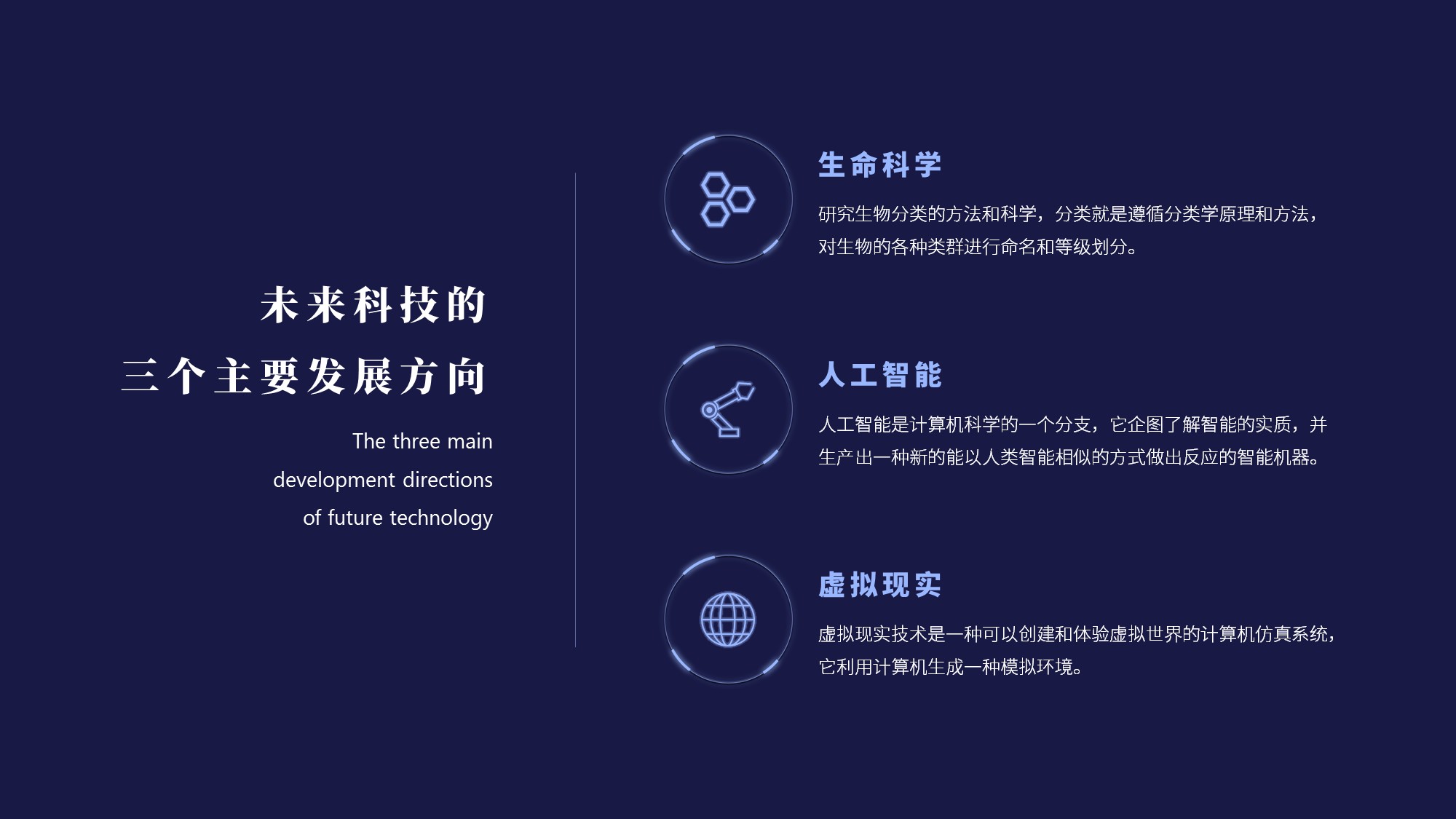

- PPT为我们提供了8种对齐方式,我们平时最常用的有6种;将常用的对齐工具添加到快速访问工具栏会更加方便我们的操作
- 借助参考线可以做好跨页版面的对齐,参考线的基础操作要熟练掌握;使用iSlide插件的智能参考线功能可以帮助我们更快速的建立参考线
09-2 Logo/页码
批量添加Logo和页码
- 使用PPT母版视图可以批量添加Logo;添加Logo要注意可能会出现Logo被图片/色块挡住的情况
- 通过插入幻灯片编号可以给PPT批量添加页码;通过自定义幻灯片大小中的更改幻灯片编号起始值可以设置从第二页开始添加页码
09-3 快捷键
PPT中必会的快捷键
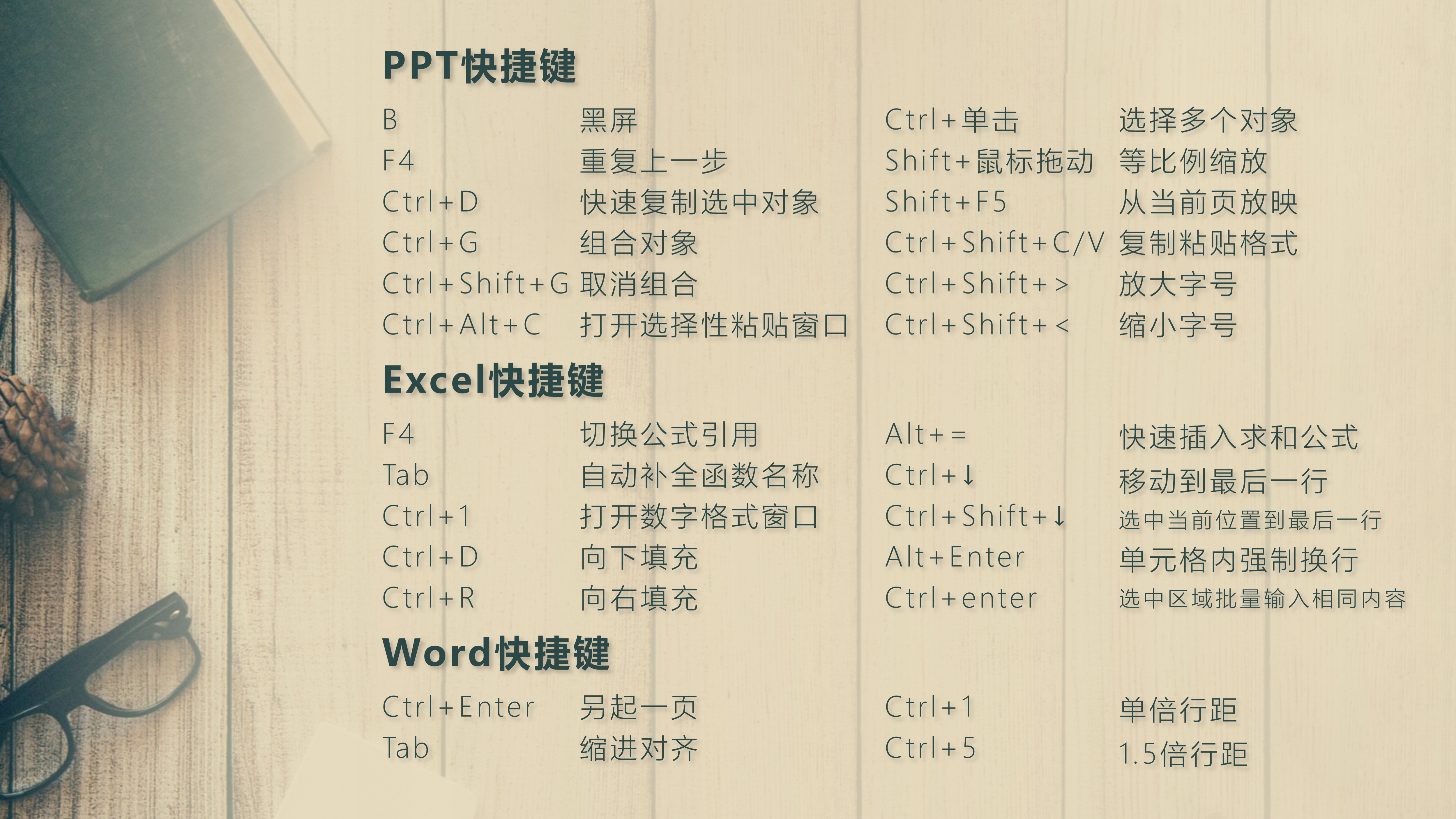
基本功能键:
Ctrl+S:保存
Ctrl+X/C/V:剪切/复制/粘贴
Ctrl+D:复制+粘贴
Ctrl+N:新建一套演示文稿
Ctrl+M:新建一页幻灯片
Ctrl+Z:撤销操作
Ctrl+Y:重做操作
F4:重复上一次操作
对象快捷键:
Ctrl+G:组合
Ctrl+左键单击:多选
Ctrl+左键拖动:复制
Shift+缩放:等比缩放
Shift+移动:锁定方向移动
Ctrl+Shift+拖动裁剪框:镜像对称的裁剪(裁剪模式下)
文本快捷键:
Ctrl+B:加粗
Ctrl+[/Ctrl+]:放大/缩小字号
放映快捷键:
F5:从头放映幻灯片
Shift+F5:从当前页放映幻灯片
10 一些工具
10-1 iSlide
iSlide一站式解决PPT素材问题
图片库、插图库、图标库、智能图表
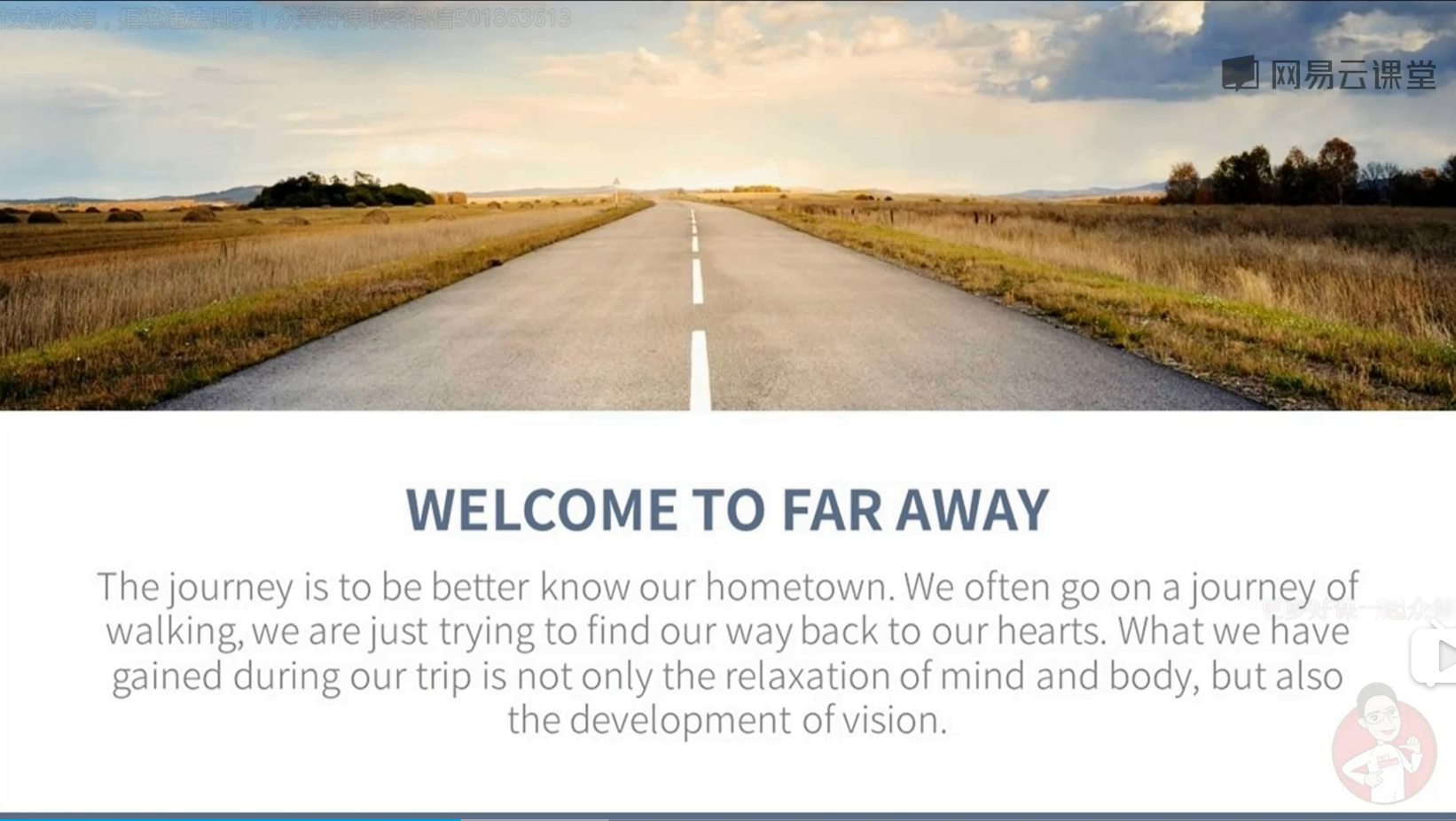
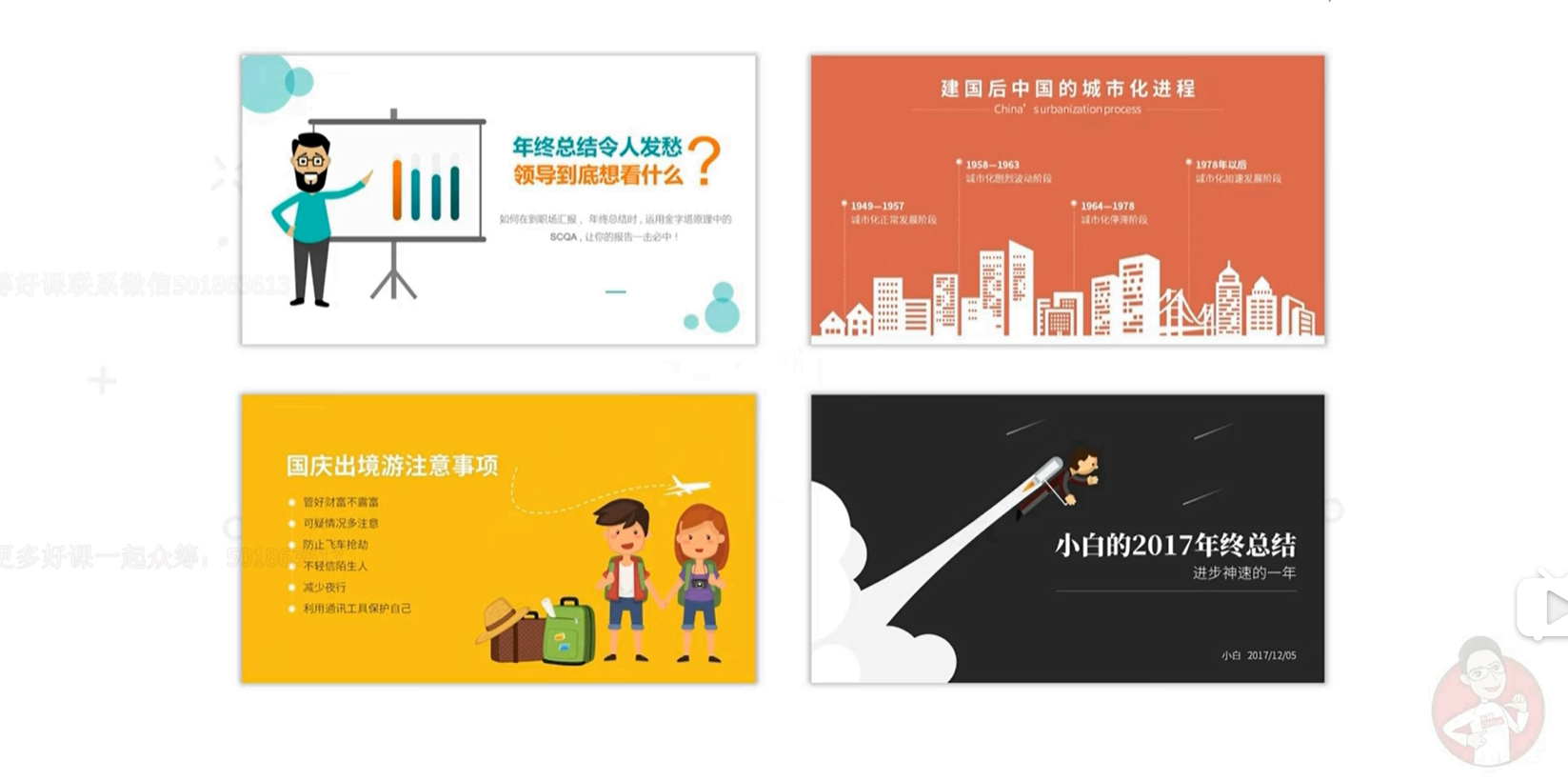
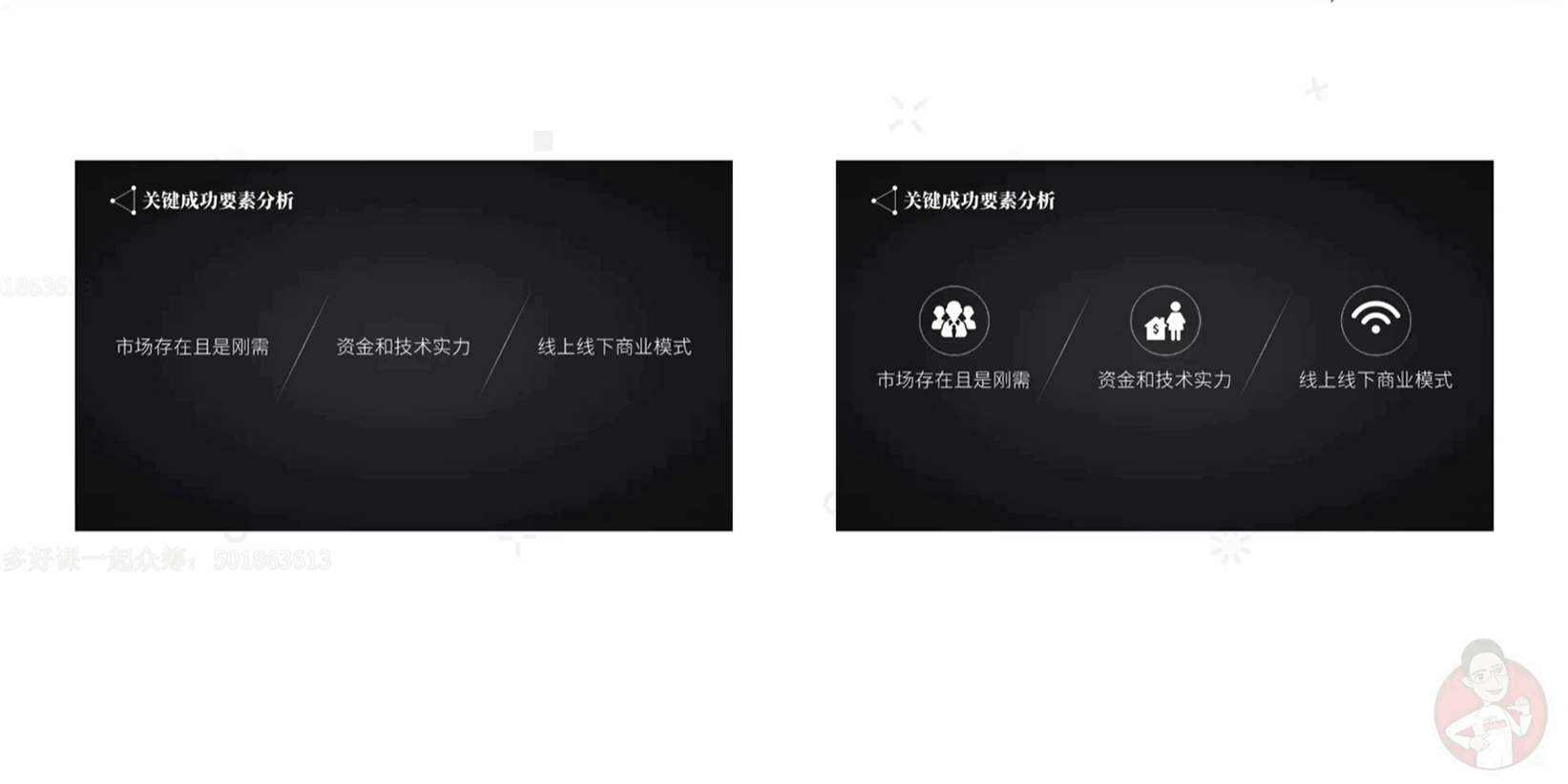
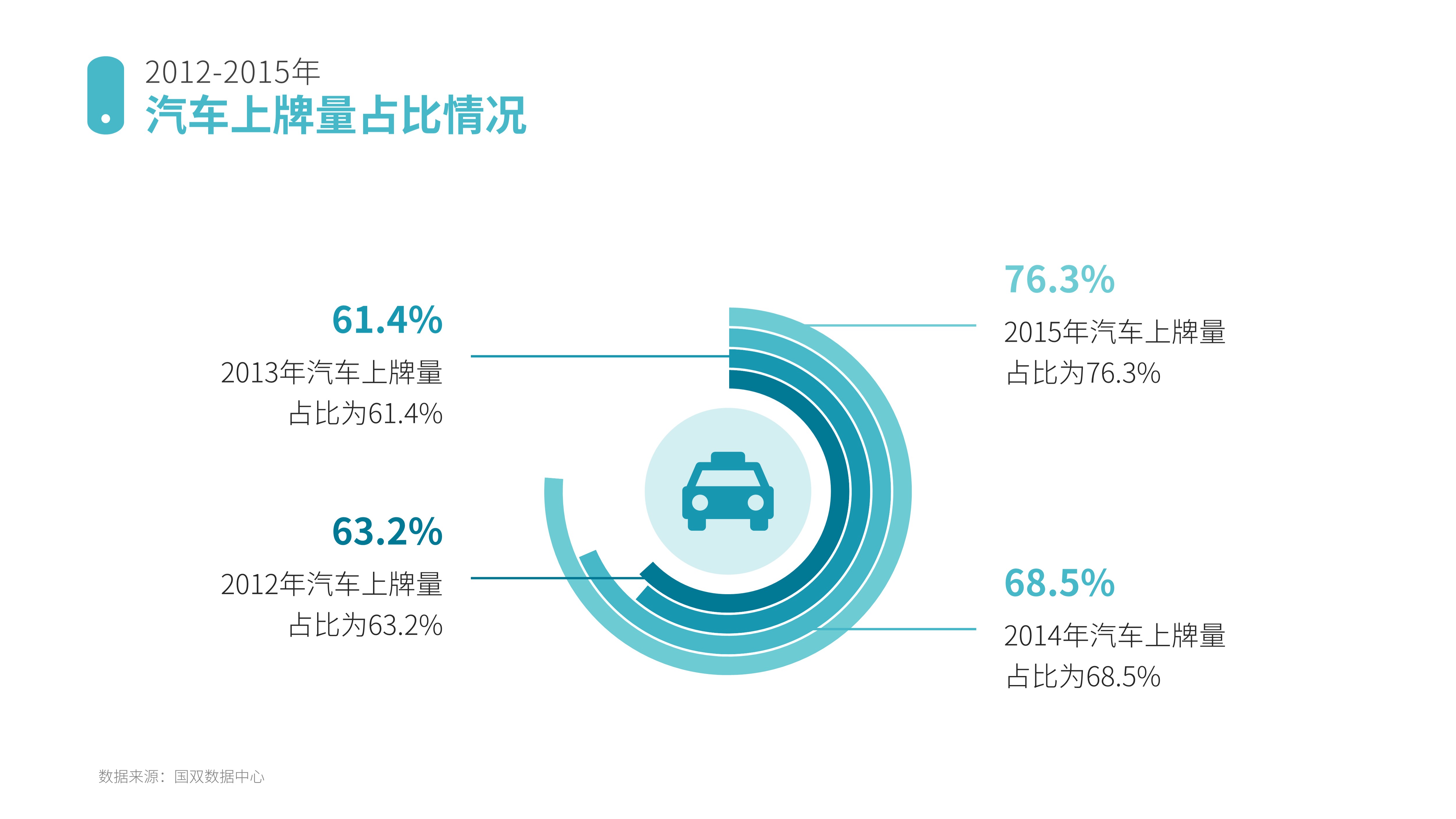
10-2 其他功能
iSlide其他实用功能
一键优化、设计排版、PPT导出
10-3 综合应用
iSlide综合应用
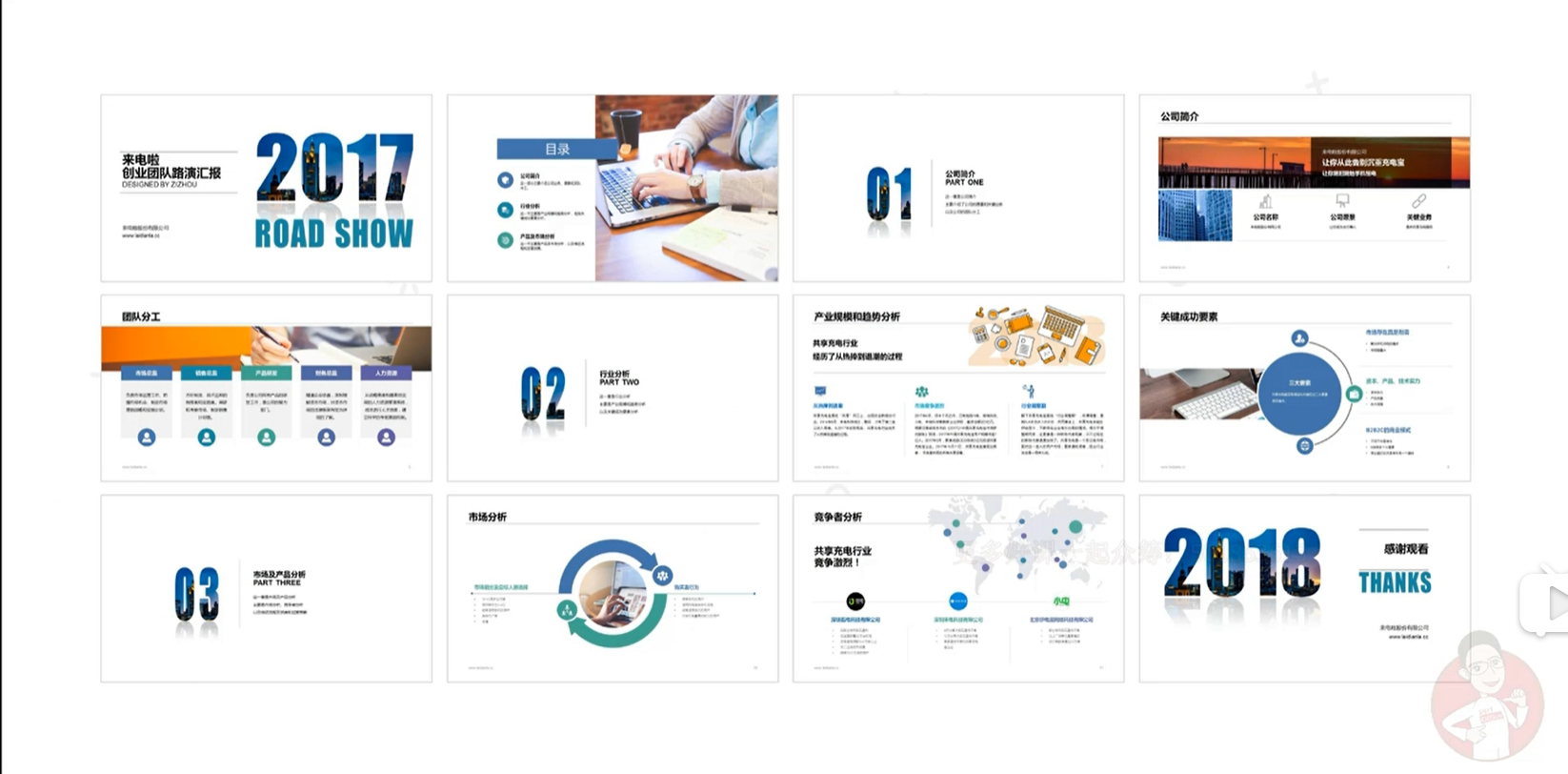
基于iSlide的三步法快速做出一套风格统一、逻辑清晰的PPT:选择主题 >> 插入图示 >> 选择配色
- 正式开始做PPT之前要对文字稿进行结构化梳理;选择主题库可以一键搞定封面页和结束页,主题决定了PPT的风格
- 插入图示的时候一定要根据内容的逻辑关系来选择;转场页和目录页需要我们手动输入
- 色彩库有很多分类详细的配色方案,点击应用到全部页面可以一键替换
10-4 美化大师
美化大师,PPT素材宝库
图片库、形状库、资源广场
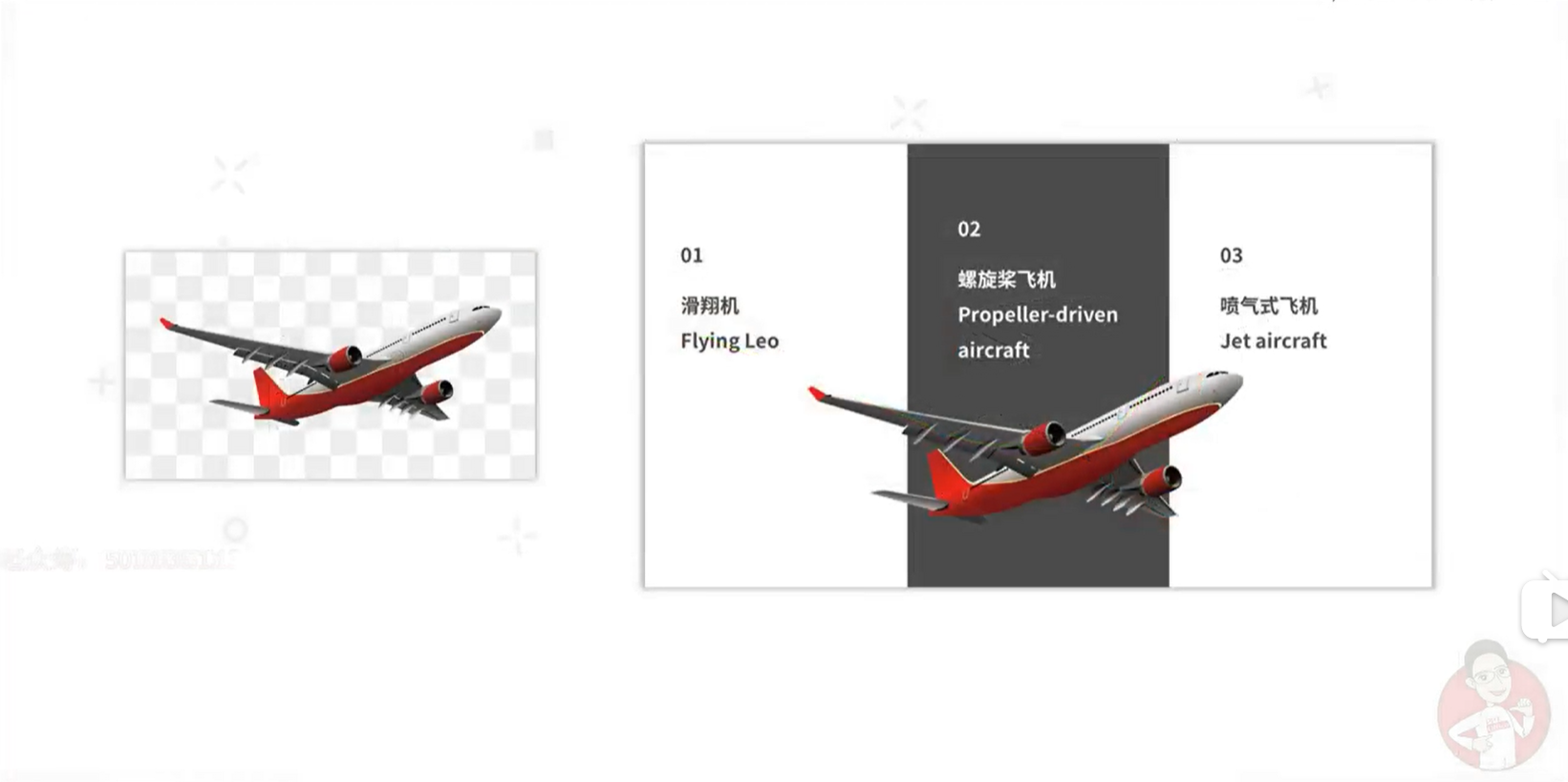

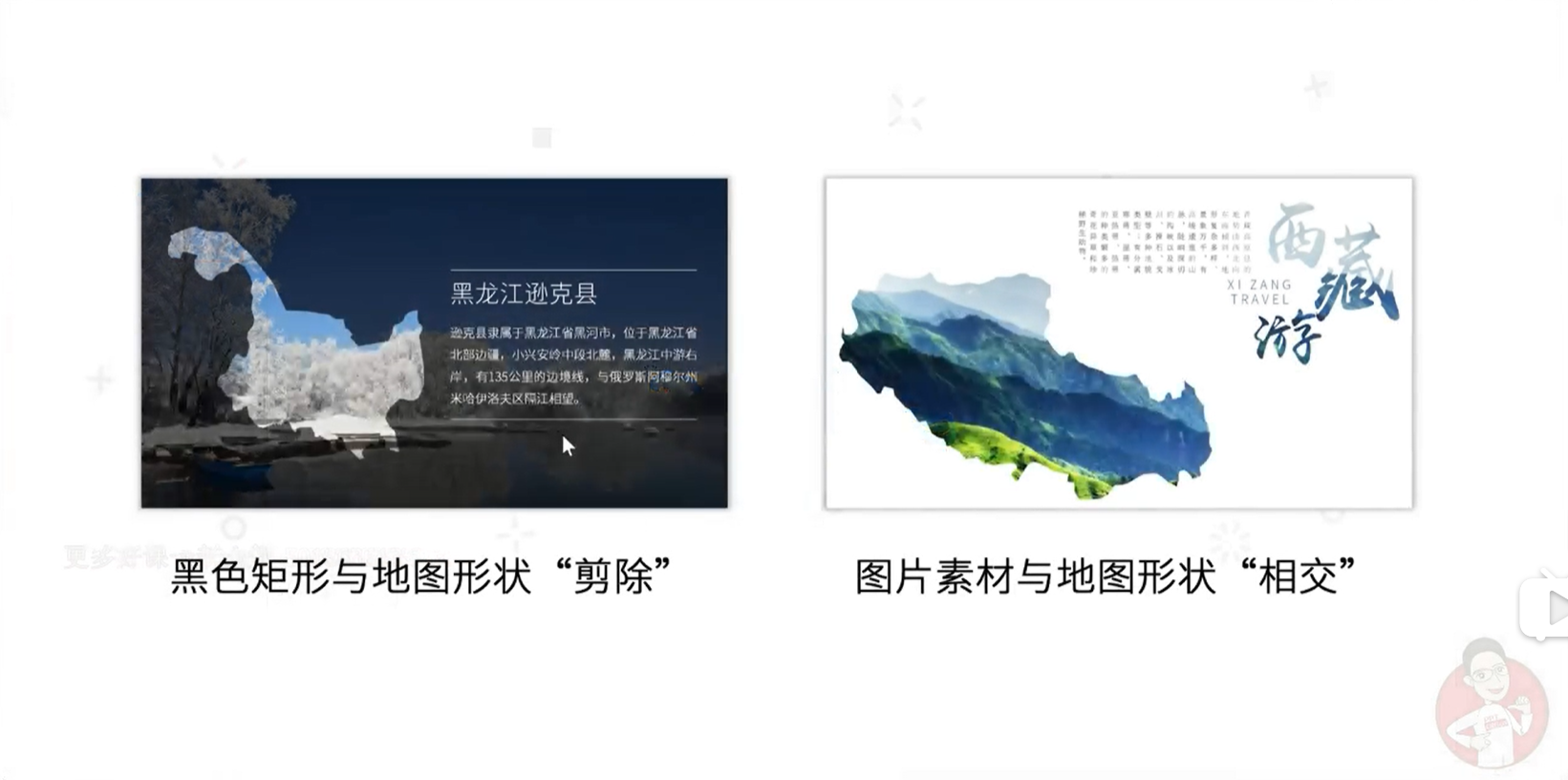
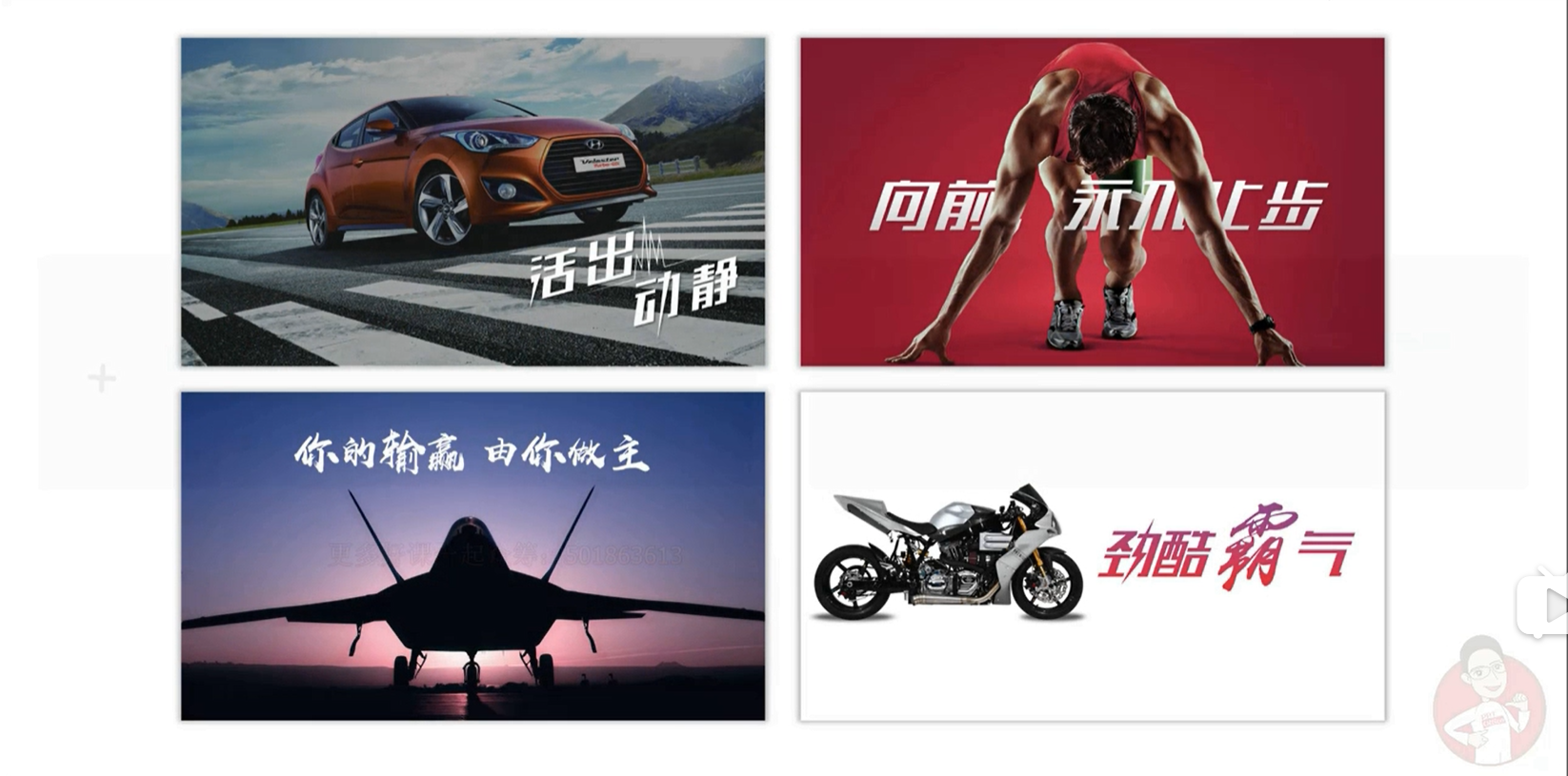
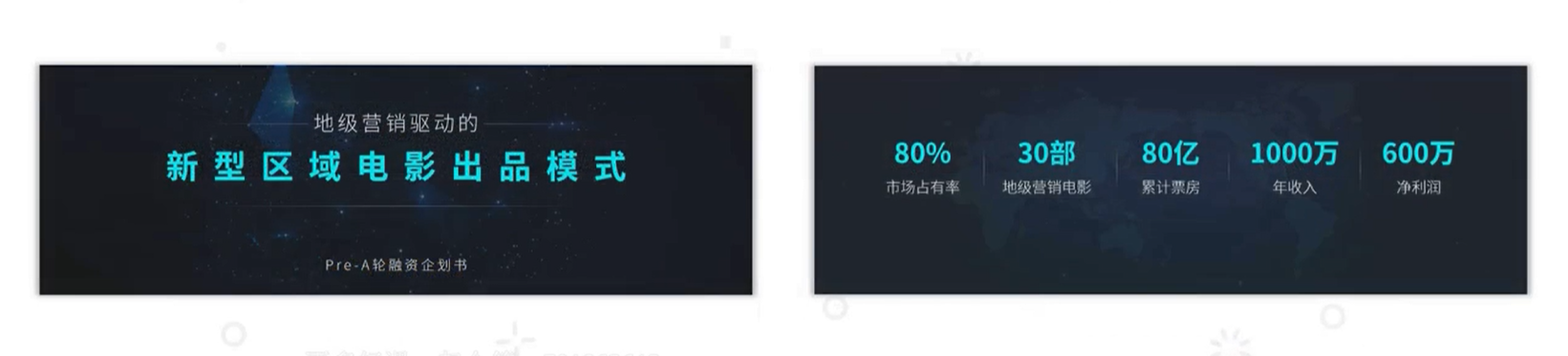
10-5 提升效率
美化大师,提升效率的利器
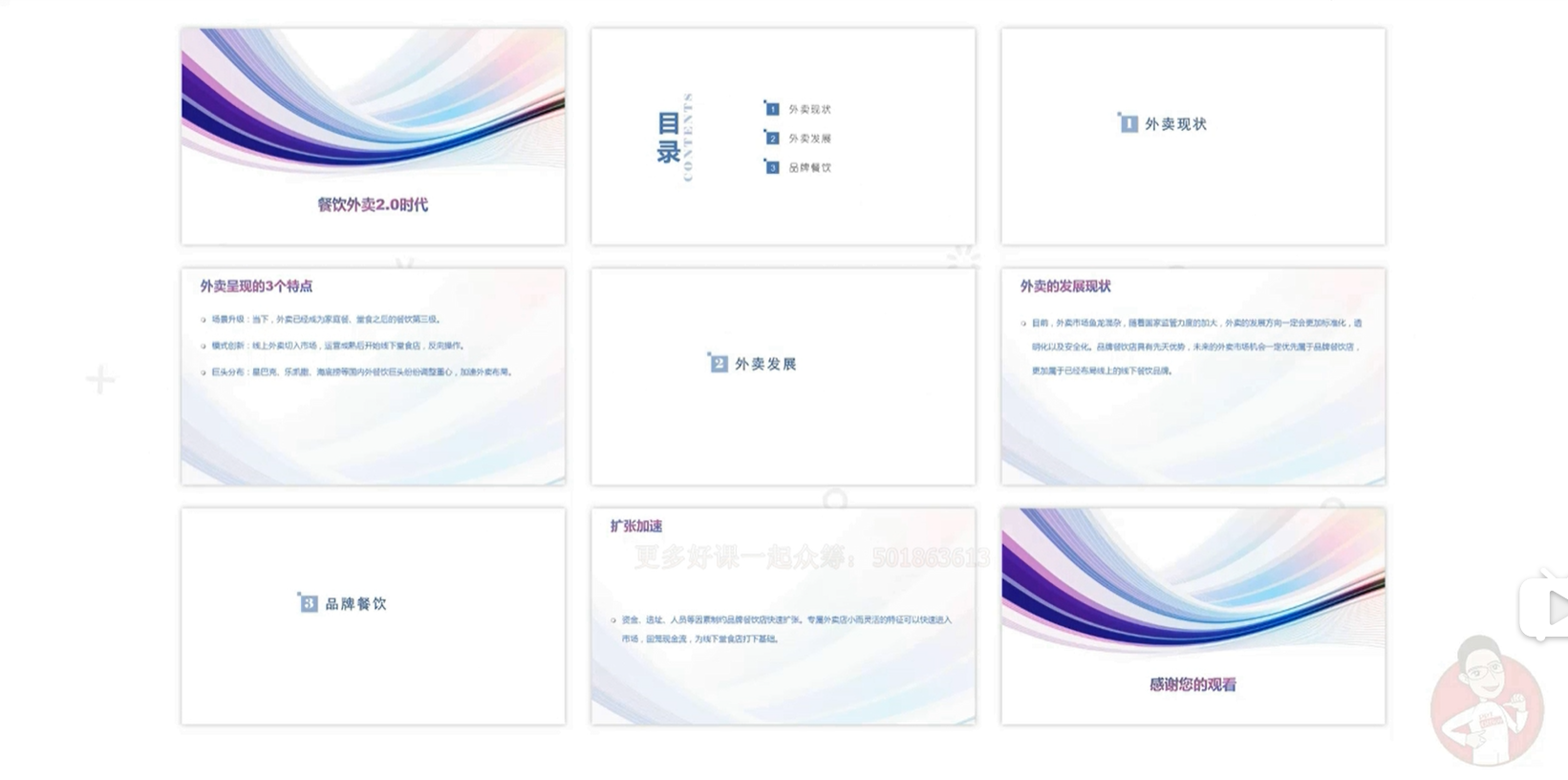
- 使用美化大师的内容规划和魔法換装功能我们可以快速做出一套PPT。
工具/网站记录
找字网:根据类型查找字体
求字体:根据截图查找字体
Unsplash:查找图片的资源网站
网易云音乐:寻找优质背景音乐(按照情绪等关键词搜索歌单)
爱给网:寻找优质背景音乐
ALL TO ALL:在线音频格式转换
Pexels:可商用图片素材库
Pixabay:可商用图片素材库
iSlide:基于PowerPoint的插件工具
美化大师:PPT素材宝库、一键美化
口袋动画:一款让PPT动画炫酷起来的插件
参考资料
- 本文链接:https://atomicoo.com/efficiency/learning-ppt-from-scratch/
- 版权声明:本博客所有文章除特别声明外,均默认采用 许可协议。



每篇文章的首个评论需要先根据 Comment 模板创建相应的 Issue
请避免创建重复的 Issue,感谢配合
GitHub Issues